Trang trí màn hình desktop với bảng hiệu suất máy tính, ngầu và đẹp như dân chuyên
 Mẹo vặt Gia đình
Mẹo vặt Gia đình  4 năm trước
4 năm trước 
Sử dụng tổ hợp phím Windows + Shift + Esc hoặc mở ở thanh tác vụ Chuột phải taskbar > Start task manager để mở Windows task manager khá là bất tiện khi bạn phải liên tục tab ra ngoài để xem.
Có 2 cách bạn vẫn có thể theo dõi hiệu suất máy tính, mang bảng hiệu suất ra màn hình trong khi vẫn có thể sử dụng các tác dụng khác.
1. Ghim bảng hiệu suất ra màn hình của Game bar
Game bar trên Windows 10 là một lớp phủ bên ngoài tích hợp cho người chơi game, nhưng bạn vẫn có thể sử dụng nó để ghim các hiệu suất ra màn hình và vẫn có thể thấy khi sử dụng các tác vụ khác.
Bước 1: Mở overlay Xbox Game Bar bằng cách ấn tổ hợp Windows + G, Nếu Game Bar không hiện ra bạn hãy mở nó bằng cách thủ công mở Setting.

Bước 2: Sau đó bạn truy cập vào Gaming Xbox Game Bar.
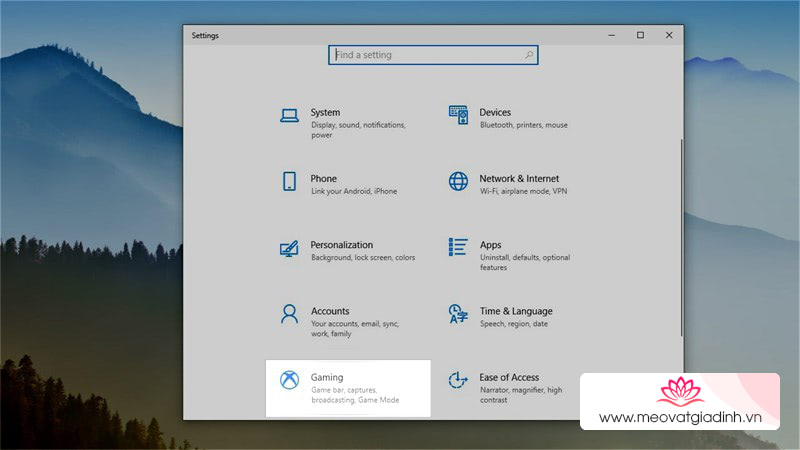
Bước 3: Mở Game Bar On tìm cửa sổ Performance, ở gần góc dưới cùng bên trái của màn hình. Hoặc bạn có thể nhấp vào nút Performance trên menu Game Bar ở đầu màn hình để hiển thị nó.

Nhấp vào nút Pin phía trên cửa sổ Performance nhỏ. Sau khi hoàn thành bạn có thể ấn vào kỳ đâu mà không ảnh hưởng đến overlay. Windows + G một lần nữa để đóng overlay Xbox Game Bar.
Bạn có thể di chuột qua cửa sổ Performance và nhấp vào mũi tên để phóng to cửa sổ (hiển thị biểu đồ) hoặc thu nhỏ nó (chỉ hiển thị số thống kê). Một vài tùy chọn ở bên trái để hiển thị biểu đồ của CPU, GPU, RAM, FPS. Để xem biểu đồ của FPS > chọn FPS > Request Access > khởi động lại PC. Để tùy chỉnh thêm hãy mở Game Bar hoặc nhấp vào nút cài đặt Performance Options ở đầu cửa sổ Performance trong overlay để có thêm các cài đặt.
2. Mở cửa sổ Performance của Task Manager
Task Manager là trình quản lý các phần mềm đang chạy trên PC, và nó cũng có thể theo dõi hiệu suất của PC. Tuy nhiên, theo cách thông thường thì nó khá bất tiện khi không hiển thị trên các tác vụ khác. Có một cách để bạn có thể sử dụng tác vụ này khi sử dụng các tác vụ khác.
Bước 1: Mở Task Manager bằng tổ hợp Windows + Shift + Esc hoặc Chuột phải taskbar > Task Manager.

Bước 2: Chuyển sang Performance > Options > Always on Top nếu bạn muốn cửa sổ overlay luôn xuất hiện trên đầu các cửa sổ ứng dụng khác của mình.

Bước 3: Chọn biểu đồ hiệu suất bạn muốn xem trong thanh bên trái. Để chỉ hiển thị một biểu đồ hiệu suất, hãy nhấp đúp vào bất kỳ đâu trên biểu đồ trong bảng điều khiển bên phải. Bạn cũng có thể nhấp chuột phải vào biểu đồ và chọn Graph Summary View.
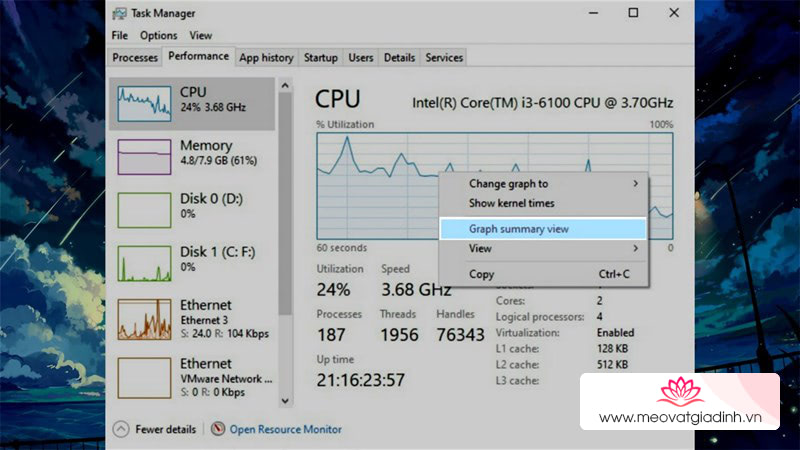
Nếu bạn muốn thay đổi thành một biểu đồ khác, hãy nhấp đúp vào cửa sổ biểu đồ, chọn một biểu đồ khác trong thanh bên và nhấp đúp vào biểu đồ một lần nữa.
Một cách trang trí màn hình máy tính khá chất phải không nào.
Xem thêm:











