Trải nghiệm đa năng với bút S Pen mới, sử dụng và tận hưởng công dụng của bút S Pen
 Mẹo vặt Gia đình
Mẹo vặt Gia đình  4 năm trước
4 năm trước 
1. Tính năng Air Action
Hay được gọi là tính năng thao tác không chạm giúp bạn có thể điều khiển chiếc điện thoại hay máy tính bảng của bạn từ xa với các cử chỉ tay đơn giản việc này giúp bạn có thể tiện lợi hơn nhiều trong việc sử dụng điện thoại.
Bạn có thể xem và điều chỉnh các thao tác này ở Cài đặt > Tính năng nâng cao > Thao tác không chạm. Để sử dụng thì bạn chỉ cần lấy bút ra khỏi máy rồi “múa máy” theo cách của bạn thôi. Bên dưới là một số thao tác bạn có thể sử dụng.
Tuy nhiên đôi khi điện thoại của bạn nhận diện không đúng thao tác của bạn nên hãy cẩn thận, nếu có thao tác lố hãy nhớ các thao tác còn lại để thực hiện lại cho đúng với mục đích nhé.
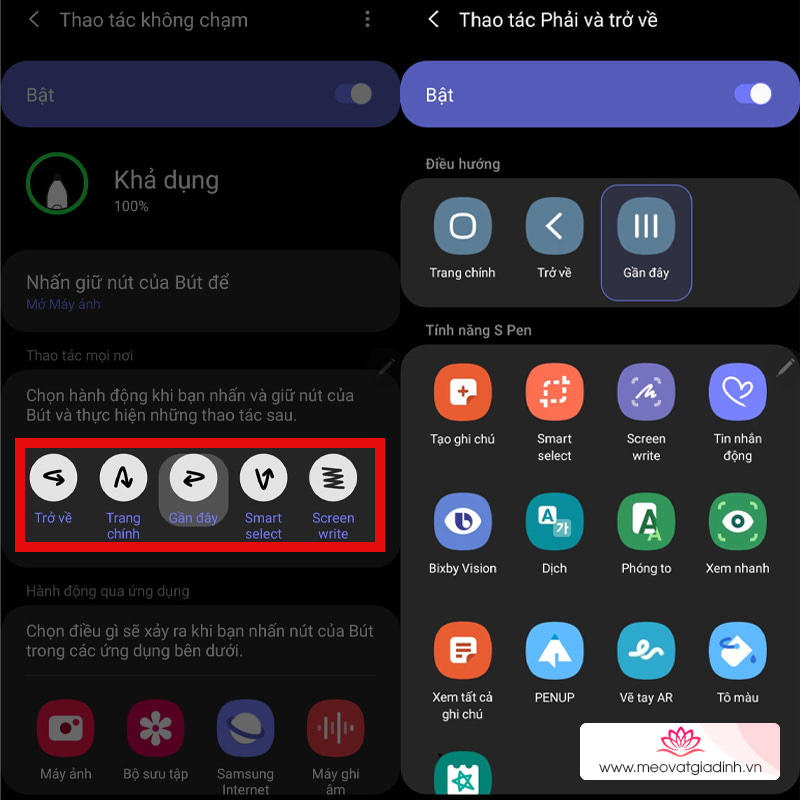
2. Sử dụng cho các buổi thuyết trình
Trong một buổi thuyết trình việc bạn giao tiếp trôi chảy, mượt mà là một lợi thế nhưng vấn đề quan trọng không kém là việc chuyển và giao tiếp với các Slide cũng là một điều tạo nên thành công cho buổi thuyết trình của bạn. Vì vậy có thể chiếc S Pen sẽ trở thành trợ thủ đắc lực cho bạn, sau khi mở màn hình thuyết trình lên bạn có thể sử dụng bút để chuyển tới hoặc lui giữa các Slide một các chuyên nghiệp mà không cần chạm vào màn hình:
- Nhấn 1 lần nút trên bút S Pen: Chuyển đến Slide tiếp theo.
- Nhấn 2 lần nút trên bút S Pen: Chuyển về Slide phía trước.
- Ngoài ra bạn có thể vẽ trực tiếp lên màn hình để chú thích thêm cho Slide của mình khi nói.
Bạn có thể bật hay tắt và chỉnh sửa mục đích thao tác của nó ở mục Cài đặt > Tính năng nâng cao > S Pen > Thao tác không chạm rồi chọn vào PowerPoint, chọn mục đích và điều chỉnh mục đích của thao tác để phù hợp với công việc của bạn hơn.

3. Ghi chú và đánh dấu nhanh chóng, tiện dụng hơn
Với chiếc bút S Pen việc ghi chú của bạn có thể trở nên đơn giản, tiện dụng hơn khi bạn có thể ghi chú ngay trên màn hình khóa, trên các file PDF
Điện thoại của bạn đang tắt màn hình nhưng bạn đang cần ghi chú gấp thì hãy lấy bút ra và chỉ vào màn hình rồi nhấn vào nút 2 lần để kích hoạt chế độ ghi chú trên màn hình khóa nhé.

Bạn có thể vào Ghi chú chọn vào Icon Nhập PDF, chọn một tệp PDF nào bạn cần thao tác rồi nhấn Hoàn tất để đưa vào một tệp PDF sau đó mở tệp đó lên.
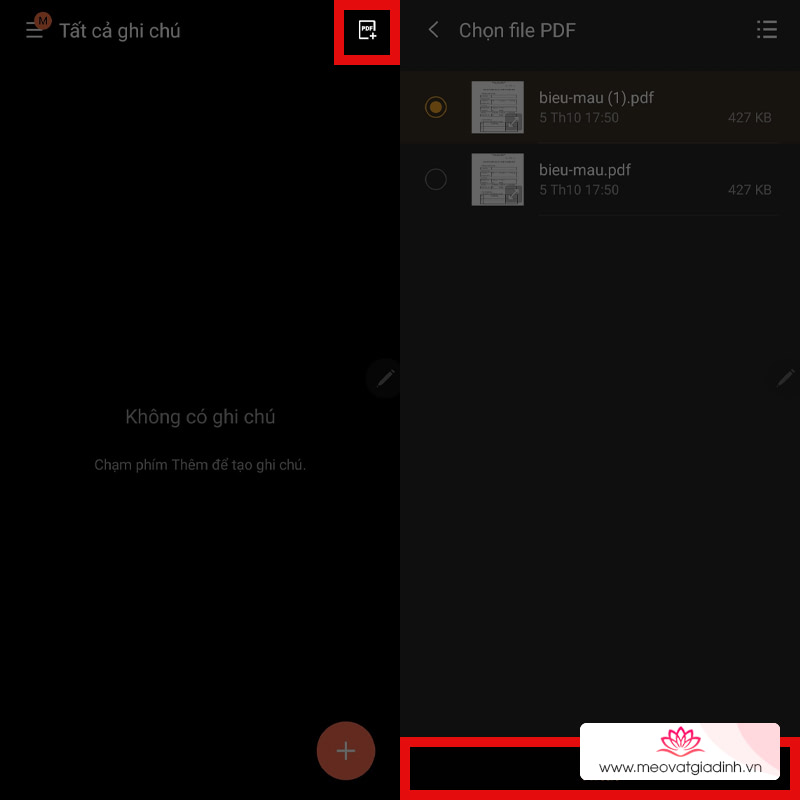
Sử dụng bút của bạn chọn vào chế độ vẽ rồi vẽ để chú thích trực tiếp ngay trên File bạn cũng cần chú ý dấu con trỏ bên trên hãy tắt nó đi để dùng S Pen vẽ nhá.
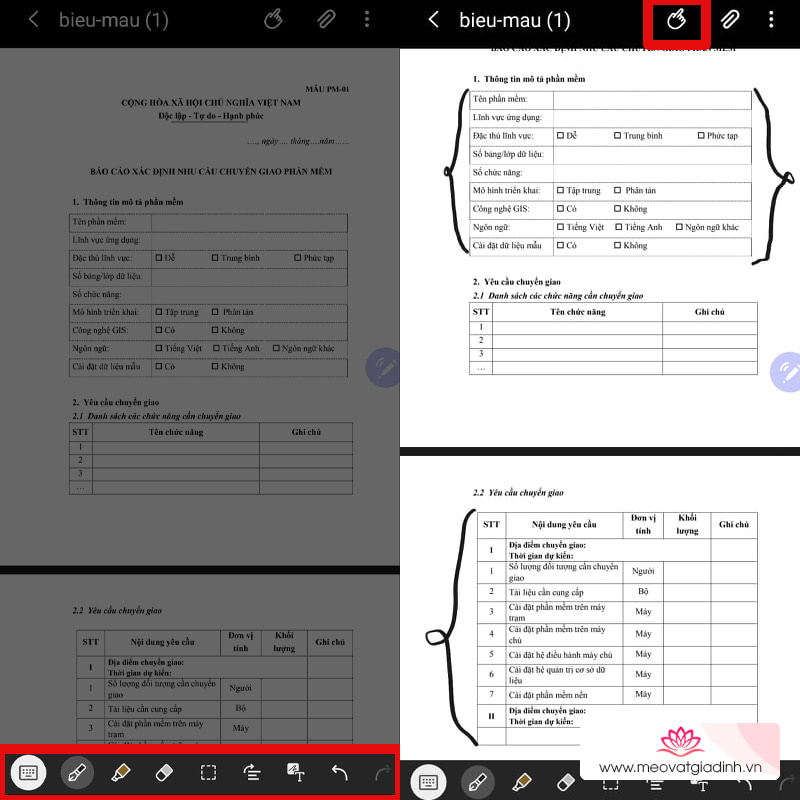
4. Dịch ngôn ngữ
Với bút S Pen này bạn có thể chọn một từ hay một câu ngoại ngữ một cách nhanh chóng và chính xác, chỉ cần tháo bút S Pen ra để kích hoạt sử dụng sau đó chọn vào biểu tượng cây bút trên màn hình hoặc chĩa bút vào màn hình rồi bấm một cái vào nút trên thân bút rồi chọn vào Dịch.
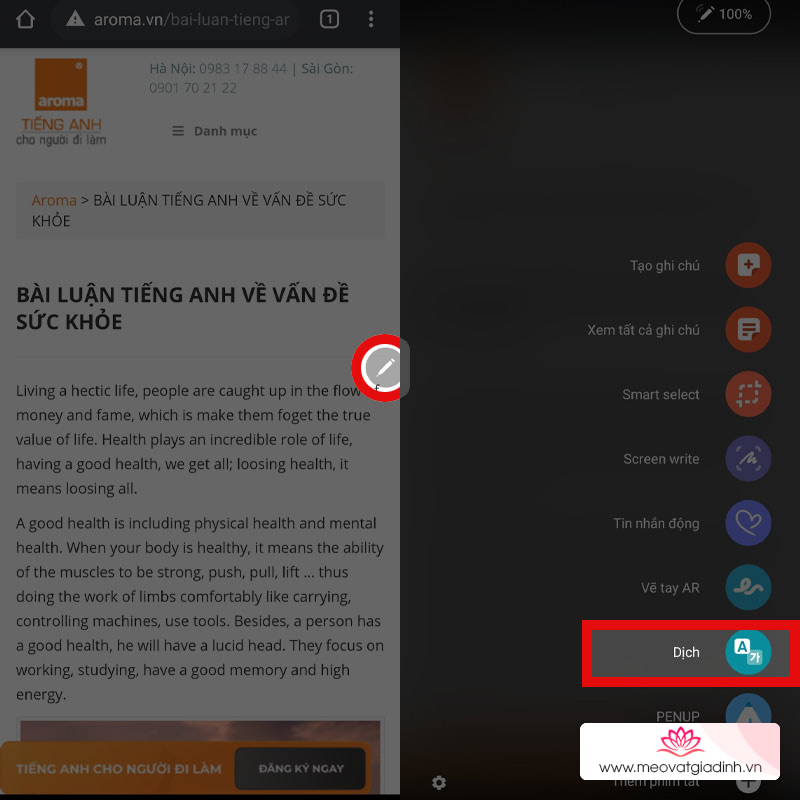
Chọn ngôn ngữ cho nó, tiếp theo hãy chỉ vào chữ hoặc câu văn bạn cần dịch điện thoại sẽ tự dịch cho bạn. Bạn hãy để ý sẽ có các dấu vuông góc màu xanh, bạn có thể kéo mở rộng vùng cần dịch từ các nút đó bằng bút S Pen để dịch được nhiều hơn và chọn dịch một từ hay đoạn văn ở icon đầu tiên ở dòng chế độ dich ở phía trên màn hình.
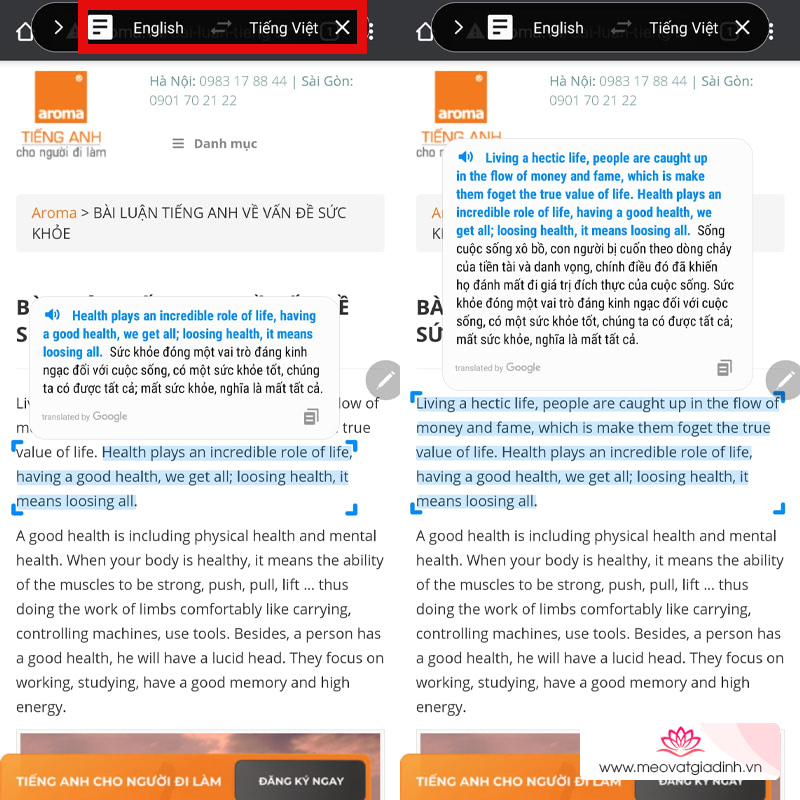
5. Điều khiển chế độ chụp ảnh
Sau khi khởi động bút S Pen bạn có thể sử dụng bút kết hợp bấm nút để điều chỉnh qua lại giữu các camera hay các chế độ của camera mà không cần chạm vào màn hình. Các cử chỉ đơn giản bạn có thể sử dụng như:
- Nhấn giữ nút trên S Pen và đưa qua phải: để chuyển sang chế độ camera bên trái chế độ bạn đang chọn.
- Nhấn giữ nút trên S Pen và đưa qua trái: để chuyển sang chế độ camera bên phải chế độ bạn đang chọn.
- Nhấn nút 1 lần để chụp ảnh.
- Nhấn nút 2 lần để chuyển giữa camera trước và sau.
- Nhấn giữ để chụp liên hoàn các tấm hình.
- Nhấn giữ nút và vẽ đưa tay theo hình Alpha đứng để Zoom in hay Zoom out.

6. Sử dụng cho các ứng dụng vẽ, điều chỉnh ảnh
Sử dụng bút S Pen cho bạn tạo được những nét bút chính xác hơn để vẽ nhân vật, đối tượng của bạn, bạn còn có thể đổ màu cho đối tượng một cách chính xác hơn không bị lem ra ngoài. Đối với chỉnh ảnh và Video nhờ bút S Pen bạn có thể kéo thả chính xác các thanh điều chỉnh đến mức bạn cần. Nó thực sự tốt hơn so với khi bạn dùng tay mà điều chỉnh.
Chỉ cần lấy bút ra và tương tác trực tiếp trên màn hình với các ứng dụng vẽ, chỉnh ảnh hay video đang chạy thôi. Riêng phần tô màu bạn chỉ cần chọn màu và nhấn giữ bút ở vùng cần tô một xíu là được.

7. Sử dụng S Pen với Smart Select
Bạn có thể chia sẻ một vùng nhỏ trên màn hình một cách nhanh chóng hơn bằng cách này, sử dụng bút và chọn vào biểu tượng cây bút trên màn hình rồi chọn vào Smart Select.

Tiếp theo chọn vùng cần chia sẻ sau đó nhấn vào Lưu ảnh để chia sẻ.

8. Điều khiển các trình phát nhạc, video
Bạn có thể sử dụng nút trên chiếc S Pen để dừng hoặc phát các bài nhạc, video đang chạy trên máy của bạn ở chế độ điều khiển từ xa giúp bạn tiện lợi hơn rất nhiều. Các thao tác không chạm cơ bản trên S Pen với các ứng dụng Media, bạn có thể điều chỉnh ở mục Cài đặt > Tính năng nâng cao > S Pen > Thao tác không kéo xuống bên dưới sẽ thấy phần Media và tham khảo các thao tác dưới đây:
- Ấn nút 1 lần: Phát/Tạm dừng video hay bài hát đang chạy trên màn hình.
- Ấn nút 2 lần: Bài hát hay video kế tiếp.
- Giữ nút và vẩy tay lên trên: Tăng âm lượng.
- Giữ nút và kéo xuống: Giảm âm lượng.
- Giữ nút và vuốt sang phải: Nội dung tiếp theo.
- Giữ nút và vuốt sang trái: Nội dung phía trước nội dung đang phát.

Bên trên là chia sẻ trải nghiệm và mình đã rút ra kinh nghiệm của mình cho việc sử dụng bút SPen, chúc các bạn có trải nghiệm thật tốt. Nếu thấy bài viết này hữu ích hãy chia sẻ cho mọi người nhé.
Xem thêm:
- 6 tính năng tuyệt vời trả lời cho bạn tại sao bạn nên chọn mua Samsung Galaxy Tab S7
- Cách sử dụng Spen trên Note 10 để điều khiển từ xa











