Hướng dẫn sử dụng Photoshop cho người mới (Phần 3): Áp dụng công cụ và một số chức năng khác
 Mẹo vặt Gia đình
Mẹo vặt Gia đình  4 năm trước
4 năm trước 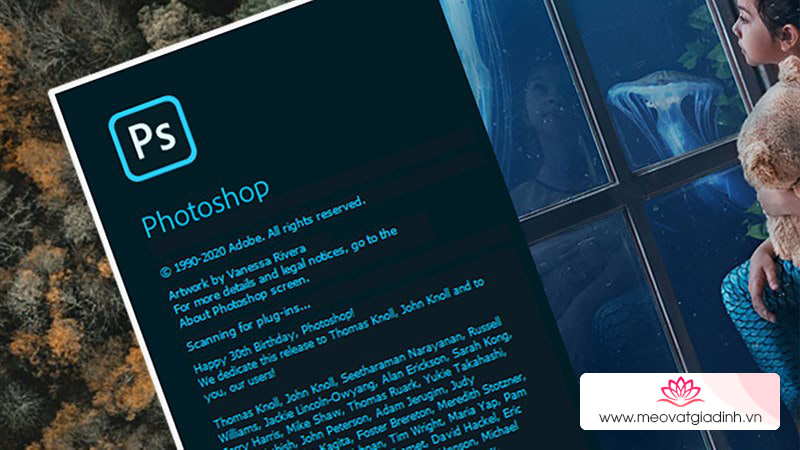
1. Làm việc với vùng chọn
Các bạn nên lưu ý điều này khá quan trọng để hỗ trợ bạn trong quá trình làm việc với Photoshop: Sau khi sử dụng các công cụ tạo vùng chọn để vẽ ra được vùng chọn thì Photoshop sẽ ưu tiên cho bạn chỉ thao tác chính xác trong vùng được chọn. Mọi thao tác của bạn hầu hết sẽ chỉ ảnh hưởng lên vùng được chọn. Nếu bạn muốn bỏ vùng chọn thì hãy dùng tổ hợp phím CTRL + D.
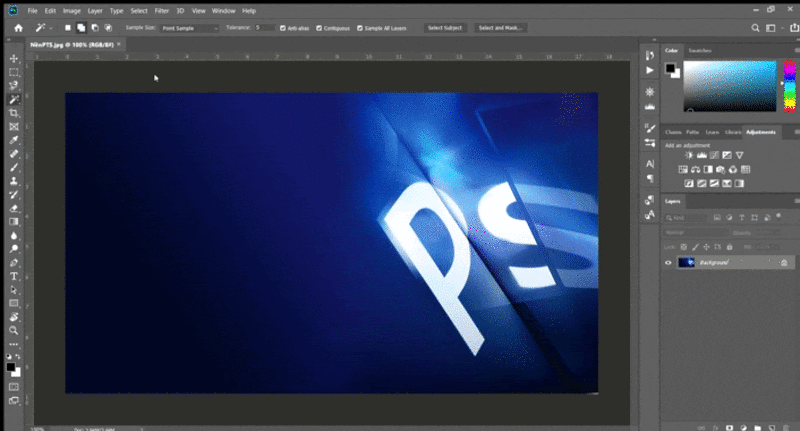
2. Điều chỉnh kích thước của ảnh theo thông số chính xác
Sau khi mở ảnh lên trong Photoshop thì các bạn cần nhìn lên phía trên thanh công cụ sau đó chọn vào Image > Image Size hoặc tổ hợp phím CTRL + ALT + I để cửa sổ Image Size lên.
Sau khi mở được khung Image Size lên thì các bạn chỉ cần nhập thông số khích thước vào ô Width và ô Height. Hoặc nhấn biểu tượng liên kết phía bên trái nếu bạn muốn tăng kích thước ảnh và vẫn giữ tỉ lệ ảnh đó, sau đó bạn chỉ cần nhập 1 trong 2 thông số trên thì Photoshop sẽ tự chỉnh thông số kia cho bạn.

3. Cách ghép nhiều ảnh vào một khung làm việc với tỉ lệ tương đối bằng nhau
Bạn hãy tạo một khung ảnh chung hay kích thước ảnh tổng thể mà bạn định xuất bản. Sau đó các bạn cần bật các thước kẻ ở phía trên và phía bên trái khung làm việc lên. Từ các thanh thước kẻ đó bạn hãy kéo một hay nhiều đường kẻ dọc hay kẻ ngang để chia đều tương đương khung ảnh đó.
Sau khi chia đều kích thước thì các bạn cần Import các ảnh cần ghép hoặc mở lên ở một Tab mới và dùng công cụ Move để kéo về Tab đang ghép. Sau đó nhấn chuột chọn vào Layer đó và dùng tổ hợp phím CTRL + T để thay đổi kích thước ảnh cho chính xác với các khung vừa chia và vừa ý nhất.

4. Làm nổi bật đối tượng trong nội dung làm việc bằng vùng sáng, tối
Sau khi các bạn chọn được đối tượng cần làm nổi bật. Sau đó dùng tổ hợp phím CTRL + J để copy đối tượng đó trên một Layer mới. Tiếp theo bạn tắt hết những con mắt ở Layer khác chỉ để hiện Layer vừa tạo.
Sau đó dùng công cụ Magic Wand Tool chọn vào phần nền bên ngoài Layer được chọn và dùng công cụ Fill ở trên Tab Edit > Fill hoặc tổ hợp phím SHIFT + F5. Ở bảng Fill chúng ta chọn vào ô Contents chọn Black. Sau đó chọn OK, hoàn tất các bước trên thì bạn mở các Layer cần thiết và có liên quan đến vùng chọn đó lên và sau đó giảm phần Opacity của Layer vừa tạo được xuống cho đến khi bạn thấy hợp nhất.

5. Các làm mờ nhanh một vùng ảnh
Các bạn cần xác định chính xác vùng cần làm mờ sau đó dùng công cụ tạo vùng chọn để chọn chính xác vùng đó hoặc nếu bạn muốn làm mờ toàn bộ bức ảnh thì bạn không cần tạo vùng chọn.
Tiếp theo bạn có thể dùng công cụ Blur Tool để làm mờ chính xác từng ít một hoặc có thể dùng cách nhanh hơn đó là Blur hay Blur Gallery trong ô Filter trên thanh công cụ, Filter > Blur hay Filter > Blur Gallery. Sau đó nếu có bảng điều chỉnh thông số làm mờ hiện ra thì hãy điều chỉnh các thông số đó để phù hợp với công việc.

6. Tạo viền một đối tượng
Đầu tiên, các bạn dùng các công cụ chọn để chọn đối tượng cần làm nổi bật. Sau đó dùng tổ hợp phím CTRL + J để copy đối tượng đó trên một Layer mới.
Sau đó chọn vào Blending Options ở biểu tượng Fx phía dưới khung Layer. Chọn vào Inner Glow sau đó chọn thay đổi các thông số, thay đổi màu của vòng khoanh bên ngoài mà bạn muốn ở trên bảng Layer Style vừa được mở ra.
Hoặc ở bảng Blending Options này ta có thể chọn công cụ Stroke để tạo viền, chọn kích thước, chọn màu, vị trí, độ mờ của viền.

7. Điều chỉnh màu ảnh, đối tượng với Adjustmend Color
Trong nhóm này thì toàn bộ là các công cụ để các bạn chỉnh màu cho một đối tượng
- Brightness and Contrast: Brightness giúp tăng độ sáng tối của ảnh và Contrast giúp ảnh sắc nét hơn.
- Levels: Levels có thể điều chỉnh độ sáng tối của ảnh, bằng cách điều chỉnh cường độ Shadow, Midtones và Highlight.
- Curves: Thay đổi các màu đỏ, xanh lá và xanh dương bạn sẽ thay đổi được tổng quan màu trên ảnh. Một biểu đồ sẽ hiện ra cho bạn, bạn có thể click chọn tạo nút và thay đổi vị trí nút để tạo ra các tính chất màu khác cho bức ảnh.
- Exposure: Chúng ta có thể điều chỉnh được độ sáng tối của hình đồng thời làm tăng độ tương phản của màu trên ảnh. Bằng các thay đổi thông số của 3 thanh Exposure, Offset và Gamma Correction.
- Color Balance: Color Balance làm cho bức tranh thêm nổi bật các chi tiết và phù hợp với khung cảnh hơn. Bằng cách thay đổi 3 thanh thông số trên bảng Color Balance vừa được mở.
- Black and White: Biến bức ảnh của bạn thành một bức ảnh trắng đen. Tuy nhiên các tính chất mùa của ảnh vẫn còn nên bạn có thể thay đổi độ sáng tối của màu đó bằng các kéo các thanh màu trên bảng được mở ra.
- Hue / Saturation: Trong thanh trượt Hue cho phép bạn chọn tone màu cho bức ảnh của bạn, điều chỉnh một ít trên thanh Saturation để tạo ra sự khác biệt.
Các bạn có thể dùng Adjustmend Color thì bạn có thể chọn Image > Adjustmend để làm trực tiếp trên Layer ảnh đó. Nhưng mình khuyên các bạn nên làm trên một hay nhiều Layer mới để có thể dễ dàng chỉnh sửa hơn nếu có lỗi vì nó không ảnh hưởng trực tiếp lên Layer ảnh, để tạo ra các Adjustmend Layer thì bạn hãy chọn Layer > New Adjustmend Layer > chọn chức năng muốn chỉnh hoặc sử dụng biểu tượng hình tròn nửa trắng đen bên dưới bảng Layer sau đó chọn công cụ chỉnh màu.

8. Xóa đối tượng bất lợi ra khỏi ảnh
Bạn nên xác định và tạo vùng chọn đúng đối tượng mà bạn cần nhắm tới để khi thực hiện việc tẩy xóa đối tượng không bị lem qua các phần còn lại của bức ảnh.
Tiếp theo bạn có thể dùng công cụ Clone Stam đã tìm hiểu ở phần trước để lấy điểm màu từ vị trí này sau đó vẽ chồng lên vị trí đã chọn. Lưu ý hãy chỉnh kích thước cọ vẽ và vùng chọn màu so cho phù hợp nhé.
Hoặc dùng công cụ Fill, Edit > Fill (SHIFT + F5). Sau khi bảng Fill được mở lên trong ô Content các bạn hãy chọn Content-Aware để Photoshop tính toán và điền vào chỗ vùng chọn từ điểm ảnh các vùng xung quanh. Đối với công cụ Fill này dùng khá tối đối với các vùng chọn vừa hay nhỏ còn đối với vùng chọn lớn thì sau khi Fill bạn cần sử dụng Clone Stamp để điều chỉnh lại thêm.

9. Tạo các hiệu ứng cho nội dung với Blending Options
Sau khi chọn được vùng chọn là đối tượng cần làm việc bạn cần tạo cho nó nằm trên 1 Layer mới để tiếp tục công việc. Ở Blending Options này mình muốn các bạn nhớ một số các thông số như Opacity (độ mờ hiệu ứng), Angle và Distance (dùng để điều chỉnh vị trí của hiệu ứng), Size (kích cỡ hiệu ứng), Spread (độ lan tỏa), Contour (kiểu hiệu ứng).
- Bevel and Emboss: Được sử dụng để tạo hiệu ứng nổi bên cạnh nội dung. Bevel and Emboss còn có 2 bộ phận đó là Countour và Texture. Trong đó, Countour được dùng để tạo thành các rãnh trên hiệu ứng. Còn Texture dùng để thêm các mẫu hoa văn vào đối tượng.
- Stroke: Bạn có thể dùng Stroke để tạo đường viền cho Layer, bạn có thể chỉnh độ dày của viền, độ trong suốt, màu sắc và vị trí đường viền.
- Inner Shadow: Giúp bạn đổ bóng bên trong nội dung bạn cũng có thể điều chỉnh góc cũng như khoảng cách và kích thước đổ bóng và tạo hiệu ứng cho đổ bóng.
- Inner Glow: Sử dụng Inner Glow sẽ giúp tăng hiệu ứng phát sáng ở bên trong có thể ứng dụng để tạo viền cho nội dung. Công cụ này có vẻ giống như Stroke nhưng nó có thêm điều chỉnh hiệu ứng đổ màu
- Satin: Bạn có thể thiết lập độ bóng cho nội dung làm việc. Công cụ này rất thích hợp để tạo hiệu ứng giống như kim loại.
- Color Overlay: Được sử dụng để phủ Layer bằng 1 lớp màu đơn sắc.
- Gradient Overlay: Bạn có thể phủ Layer bằng 1 lớp Gradient. Tương tự như công cụ Gradient nhưng Gradient Overlay bạn có thể dễ dàng điều chỉnh góc độ, độ tỏa của Gradient.
- Pattern Overlay: Giúp bạn đổ một lớp hoa văn lên toàn bộ nội dung được chọn. Bạn có thể điều chỉnh độ mờ, độ tỏa và loại hoa văn mà Photoshop cho.
- Outer Glow: Có thể nói công cụ này hoàn toàn trái ngược với công cụ Inner Glow. Chỉ khác nó giúp chúng ta tạo một vùng sáng tỏa phía ngoài vùng được chọn.
- Drop Shadow: Giúp tạo đổ bóng ở bên dưới Layer. Bạn hoàn toàn có thể điều chỉnh góc độ, vị trí, kích thước, độ lan tỏa, màu và hiệu ứng cho đổ bóng.

10. Sử dụng Blending Mode để tạo hiệu ứng
Như mình đã giới thiệu ở phần 1 thì trong bảng Layer có ô chế độ hòa màu thì đó là ô để điều chỉnh ảnh theo nhiều chế độ hòa màu khác nhau. Có 6 nhóm chế độ màu, mỗi chế độ trong một nhóm thì đều có chế độ hoạt động giống nhau chỉ khác là độ mạnh của chế độ tăng dần:
- Nhóm Normal: Gồm có 2 chế độ Normal và Dissolve. Nhóm này thì không tạo ra sự hòa trộn nào giữa Layer phía trên với Layer phía dưới nó chỉ hoạt động chủ yếu là để hoạt động tương tác với Opacity của Layer.
- Nhóm Darken: Gồm có Darken, Multiply, Color Burn, Linear Burn, Darker Color. Nhóm này là nhón có thuốc tính ưu tiên vùng tối nó sẽ lấy vùng tối và bỏ vùng sáng.
- Nhóm Lighten: Gồm có Lighten, Screen, Color Dodge, Linear dodge, Lighter color. Nhón này có thuộc tính ngược với nhóm Darken tạo ra hiệu ứng hòa trộn ưu tiên vùng sáng, loại bỏ hay giảm bớt các vùng tối.
- Nhóm Contrast: Nhóm này gồm Overlay, Soft Light, Hard Light, Vivid Light, Linear Light, Pin Light, Hard mix. Nhón này có thuộc tính hòa trộn là tăng tính tương phản, tăng cả vùng sáng lẫn vùng tối và giảm giá trị phần màu ghi.
- Nhóm Effect: Difference, Exclusion, Subtract, Divide. Nhóm này tạo ra sự kết hợp về màu săc đảo chiều theo dạng đối xứng hay bổ túc nhau trên bánh xe màu hay treen trục màu của hình ảnh.
- Nhóm Color: Bao gồm Hue, Saturation, Color, Luminosity. Giữ cho các thông số như Hue, độ bão hòa, màu sắc, độ sáng của Layer đang hoạt dộng và pha thêm các chế độ màu khác của cá Layer bên dưới.
Để sử dụng Blending Mode các bạn cần xác định Layer nào là nền, Layer nào là Layer đi cùng. Layer dùng để chỉnh chế độ Blending Mode là Layer nằm phía trên Layer còn lại. Sau đó trên bảng Layer bạn chỉ cầm bấm và chọn vào một trong những chế độ trên để dùng chế độ. Ngoài ra bạn có thể dùng Blending Mode để cắt nền một số đối tượng có màu nền đơn giản một cách đơn giản hơn.

Bên trên mà một số các thoa tác làm việc mà mình thấy được sử dụng nhiều. Nếu có thao tác nào cần hay các bạn chưa biết thì hãy nói cho mình biết dưới phần bình luận nhé. Và nếu thấy hay thì chia sẻ cho mọi người cũng biết với nha.
Xem thêm:
- Hướng dẫn sử dụng Photoshop cho người mới (Phần 1): Giao diện và các công cụ cơ bản
- Hướng dẫn sử dụng Photoshop cho người mới (Phần 2): Chức năng các công cụ cơ bản











