Đem giao diện Widget xịn sò như trên macOS Big Sur lên cho máy tính Windows 10 cực dễ dàng
 Mẹo vặt Gia đình
Mẹo vặt Gia đình  4 năm trước
4 năm trước 
Hướng dẫn cài đặt Rainmeter và widget như macOS Big Sur lên Windows 10:
Nếu bạn chưa biết thì với phiên bản Big Sur này widget sẽ được nâng cấp về thiết kế, từ các icon, bóng và độ mờ, tùy chọn bảng màu ở hai chế độ dark mode và light mode. Thoạt nhìn bạn có thể thấy như bản iOS 14 như khả năng cập nhật thông tin của widget. Big Sur là một thay đổi mang phong cách như iOS trên iPhone và iPad.
Bước 1: Đầu tiên để sử dụng bạn cần tải ứng dụng Rainmeter và tải giao diện widget Big Sur. Bạn có thể truy cập tải nhanh từ link bên dưới.
- Tải nhanh tại đây: Rainmeter ( Lưu ý: Beta là bản có những tính năng mới còn Final là bản hoàn thiện nhé)

- Tải nhanh tại đây: Big Sur BETA 3 for Rainmeter

Bước 2: Sau khi tải 2 file cài đặt về bạn có thể tiến hành cài đặt như bình thường. Đầu tiên bạn sẽ chọn ngôn ngữ để cài đặt cho cả hệ thống.

Sau đó bạn bắt đầu chọn bản mình cần cài đặt và chọn tiếp để đến bước sau.

Cuối cùng là chọn hoàn thành để xong công việc cài đặt. Sau đó bạn tiếp tục cài đặt đến Widget Mac Big Sure.

Bước 3: Riêng với nén Big Sur bạn phải giải nén trước để có file cài đặt. (để giải nén file bạn chọn vào biểu tượng đũa thần như trong ảnh)

Sau đó bạn chọn nơi mình sẽ giải nén thư mục ra.

Ở thư mục giải nén bạn có thể thấy file cài đặt BigSur màu xanh > Mở file và bấm Install để cài đặt.
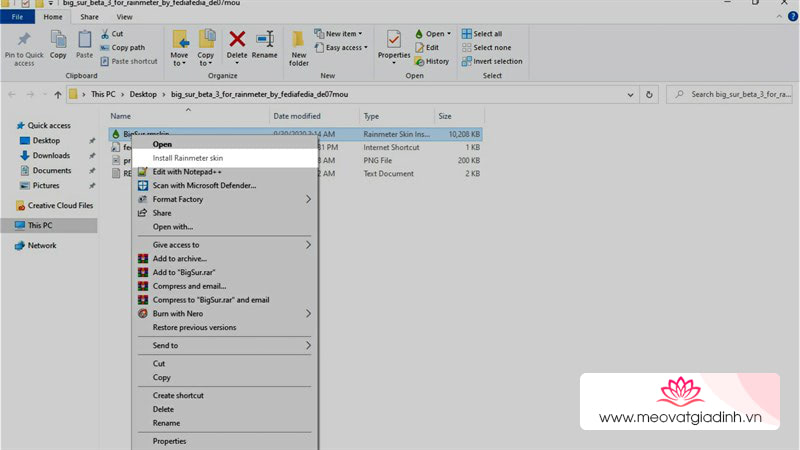
Sau đó khung điều khiển hiện ra bạn chọn tất cả và bấm cài đặt nhé.

Bước 4: Sau khi cài đặt xong hãy mở Big Sur lên lên tiến hành cài đặt widget. Điều đầu tiên khi mở lên bạn có thể chọn giao diện Dark Mode/ Light Mode, chọn kiểu, ngôn ngữ > Sau đó bấm Apply Theme là sẽ hiển thị các widget như trên macOS Big Sur.

Bước 5: Chỉ cần vài bước đơn giản là máy tính Windows của bạn đã “biến” thành macOS. Nếu bạn muốn tùy chỉnh lại widget có thể bấm vào dấu (+) ở trên widget.

Chỉ cần vài bước đơn giản bạn đã có thể biến máy tính windows của mình trở nên sống động hơn rồi phải không? Nếu thấy bài viết hữu ích cho mình xin một like và một share nha. Rất cảm ơn các bạn đã xem bài viết.
Xem thêm:
- Cách lấy lại mật khẩu Vietcombank siêu nhanh tại nhà không phải ai cũng biết
- Cách chặn tin nhắn quảng cáo trên điện thoại hoàn toàn miễn phí











