Bạn lo lắng vì không đủ RAM để sử dụng Chrome? Đừng lo lắng, đây là 3 giải pháp
 Mẹo vặt Gia đình
Mẹo vặt Gia đình  4 năm trước
4 năm trước 
1. Top 2 tiện ích mở rộng quản lý RAM dành cho Chrome
Dưới đây mình sẽ review 2 tiện ích mở rộng dành cho Chrome được đánh giá cao nhất là Great Suspender và One Tab. Đây đều là các tiện ích mở rộng có chức năng quản lý tab hiệu quả nhất hiện nay.

Great Suspender
Great Suspender là một tiện ích mở rộng giúp máy tính của bạn chạy trơn tru bằng cách tạm ngưng các tab bạn không sử dụng. Tiện ích này hoạt động như vậy để giảm đi dung lượng bộ nhớ của chrome. Giúp bạn có thể mở nhiều tab cùng một lúc.
Bước 1: Để tải tiện ích mở rộng này bạn truy cập Google Extension Store.
Bước 2: Tại ô tìm kiếm nhập “Great Suspender” rồi Enter.

Bước 3: Chọn tiện ích Great Suspender > Thêm vào Chrome.
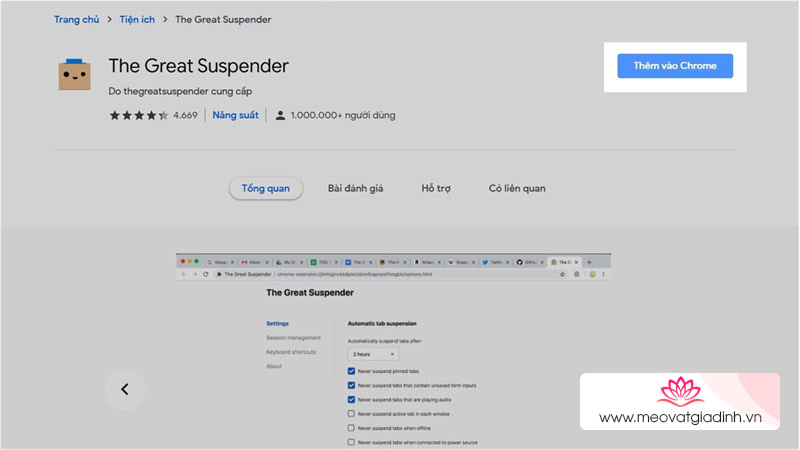
Bước 4: Sau khi tiện ích được cài đặt, trang web của Great Suspender sẽ hiện ra, tại đây bạn có thể cài đặt thời gian tab không sử dụng sẽ bị tạm ngưng sau bao lâu tại ô “Automatically suspend tabs after”, mặc định của tiện ích là 1 tiếng.
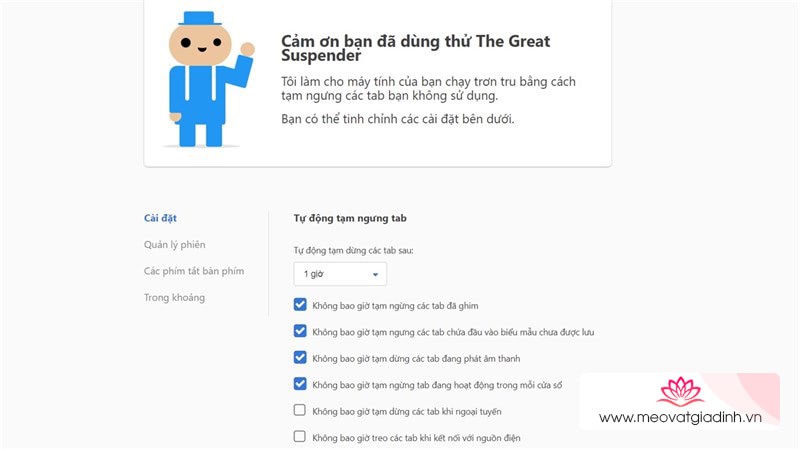
One Tab
Khi các tab của bạn nằm trong danh sách OneTab, bạn sẽ tiết kiệm đến 95% bộ nhớ trong số lượng các tab đang mở trong Google Chrome, vì chúng đã được giảm đi rất nhiều, điều này khiến cho One Tab trở thành một tiện ích mở rộng được ưa chuộng cho việc khắc phục tình trạng ngốn RAM của Chrome.
Bước 1: Để tải One Tab, đầu tiên bạn truy cập Google Extension Store.
Bước 2: Nhập OneTab từ ô tìm kiếm rồi bấm chọn vào tiện ích OneTab.

Bước 3: Bấm thêm vào Chrome và chờ tiện ích cài đặt.

Bước 4: Sau khi cài đặt xong, sẽ có một biểu tượng của OneTab hiện ra trên thanh công cụ, nhấp vào biểu tượng đó để đi đến danh sách OneTab,
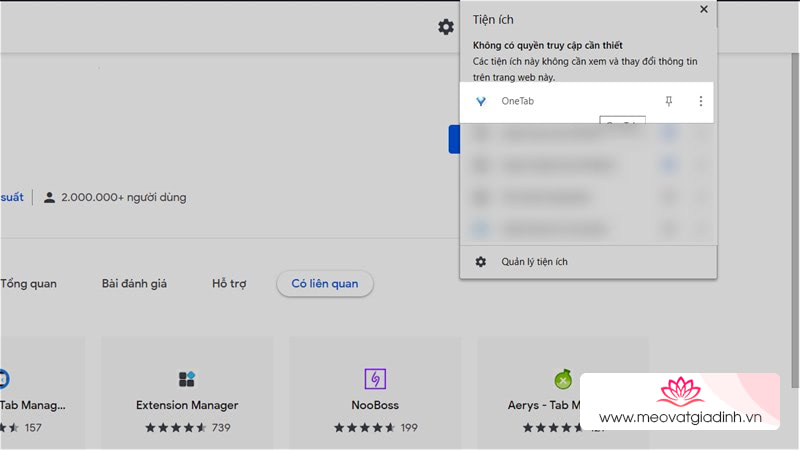
Tại đây bạn sẽ thấy các tab Chrome của mình đã được đưa vào danh sách, nếu muốn sử dụng tab nào chỉ cần chọn chúng trong danh sách thì tab đó sẽ được mở ra. Tiện ích này giúp quản lý các tab và tiết kiệm bộ nhớ một cách rất tốt và thông minh.

2. Thường xuyên cập nhật Chrome
Việc cập nhật Chrome cũng giúp mang lại hiệu quả đáng kể cho việc ngốn RAM, vì đội ngũ phát triển Chrome luôn muốn tối ưu hóa phần mềm của mình để trở nên thân thiện và tốt hơn cho người dùng.
Bước 1: Để kiểm tra xem bạn đã cập nhật phiên bản mới nhất chưa, đầu tiên ấn vào nút 3 chấm ở góc trên của Chrome > Trợ giúp > Giới thiệu về Chrome.

Bước 2: Tại đây bạn có thể thấy phiên bản Chrome của bạn, nếu bạn đã có tích xanh tức là phiên bản bạn đang dùng là mới nhất, ngược lại nếu chưa có, Chrome sẽ Update ngay lúc đó cho bạn.

3. Gỡ bỏ các tiện ích mở rộng không cần thiết.
Sử dụng quá nhiều tiện ích mở rộng cùng lúc cũng khiến cho RAM của bạn đầy tràn, vì thế đừng cài quá nhiều tiện ích lkhông hữu ích. Chỉ nên cài những tiện ích mà bạn thực sự cần xài để giữ lại được một phần trống cho bộ nhớ RAM.
Bước 1: Để xem bạn đã cài bao nhiêu tiện ích, đầu tiền bấm vào nút 3 chấm ở góc trên của Chrome > Công cụ khác > Tiện ích mở rộng.
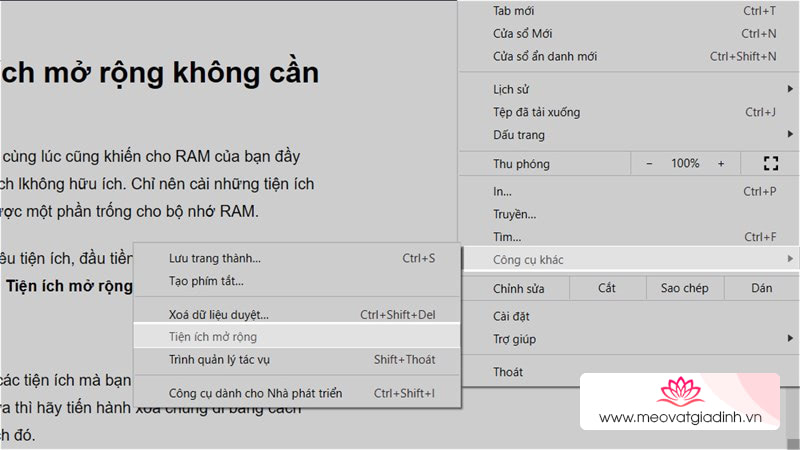
Bước 2: Tại đây bạn sẽ thấy tất cả các tiện ích mà bạn đã cài, tìm và kiểm tra xem những tiện ích nào không còn xài nữa thì hãy tiến hành xóa chúng đi bằng cách nhấn vào nút “Xóa” bên cạnh tiện ích đó.

Trên đây là một số phương pháp tốt nhất trong việc khắc phục độ ngốn RAM của trình duyệt web Chrome. Bạn hãy thử chúng và xem hiệu quả bất ngờ đến thế nào nhé, nếu thấy bài viết hữu ích thì hãy để lại một like và share cho mình, cảm ơn mọi người đã xem bài viết.
Xem thêm:











