Bóc hộp cách tối ưu Game Bar và các tiện ích của nó trên Windows 10
 Mẹo vặt Gia đình
Mẹo vặt Gia đình  4 năm trước
4 năm trước 
Cách bật và kích hoạt thanh trò chơi

Trước khi sử dụng được Game Bar thì bạn cần bật nó lên bằng cách nhấn tổ hợp phím Windows + i để mở khung Setting của Windows 10 lên. Sau đó chọn vào phần Gaming, sau đó bật Record game clips, screenshots, and broadcast using Game bar. Bây giờ bạn có thể bật hay tắt nó bằng tổ hợp phím Windows + G.
Bạn nên tạo cho mình một tài khoản Xbox Live để dễ dàng thao tác hơn với các tác vụ của Game Bar bằng cách chọn Sign – in ở khu vực Xbox Live, nhập tên bạn thích và chọn cho mình một ảnh đại diện sau đó nhấn vào Creat Account.
1. Kiểm tra hiệu năng hệ thống

Nó có thể hữu ích để xem các thành phần máy tính khác nhau của bạn đang hoạt động như thế nào. Bảng Hiệu suất cho bạn biết số lượng bộ xử lý (CPU), card đồ họa (GPU) và bộ nhớ (RAM) của bạn đang được sử dụng.
Nó cũng hiển thị khung hình mỗi giây (FPS), mặc dù điều này sẽ chỉ áp dụng trong các trò chơi và không áp dụng cho các chương trình khác. Bảng điều khiển cũng hiển thị thông tin trên biểu đồ thời gian để bạn có thể chứng kiến các đột biến và giảm tại các thời điểm cụ thể.
2. Trò chuyện với bạn bè

Bạn có thể sử dụng thanh Trò chơi để trò chuyện với bạn bè qua Xbox Social. Điều này sẽ hiển thị cho bất kỳ người bạn nào bạn có trên tài khoản Xbox của mình, điều đó có nghĩa là bạn có thể trò chuyện với những người trên PC và Xbox One. Chỉ cần nhấp đúp vào tên của bạn bè trong danh sách để bắt đầu trò chuyện với họ. Bạn có thể sử dụng thanh tìm kiếm ở trên cùng để tìm kiếm mọi người để thêm vào danh sách bạn bè của bạn.
3. Điều chỉnh âm thanh
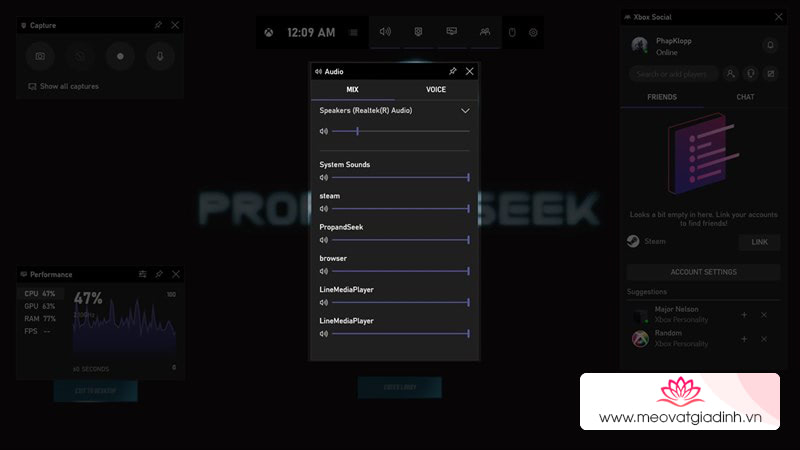
Bảng điều khiển Audio (khung Mix) cho phép bạn điều khiển các hỗn hợp âm lượng khác nhau của các ứng dụng bạn đã mở bằng cách sử dụng thanh trượt. Bạn có thể kiểm soát âm lượng tổng thể của hệ thống hoặc bạn có thể điều khiển một ứng dụng riêng lẻ. Hay bằng cách nhấp vào biểu tượng Loa trên khung Audio của Game Bar để tắt tiếng hoàn toàn ứng dụng hay ứng dụng nào bạn muốn.
Ngoài ra, bạn có thể điều chỉnh thiết bị đầu vào bằng khung Voice bên phải khung Mix.
4. Chụp ảnh màn hình và quay video

Một trong những tiện ích lớn nhất của thanh Game là bảng Capture. Điều này không chỉ cho phép bạn chụp ảnh màn hình mà còn ghi lại bất cứ điều gì trên màn hình của bạn. Nhấp vào biểu tượng máy ảnh để chụp ảnh màn hình hoặc nhấn biểu tượng ghi để bắt đầu quay video lưu dưới dạng MP4. Sau khi quay màn hình hoàn tất bạn có thể xem lại tất cả chúng ở bảng Gallery.
5. Chia sẻ trên phương tiện truyền thông xã hội
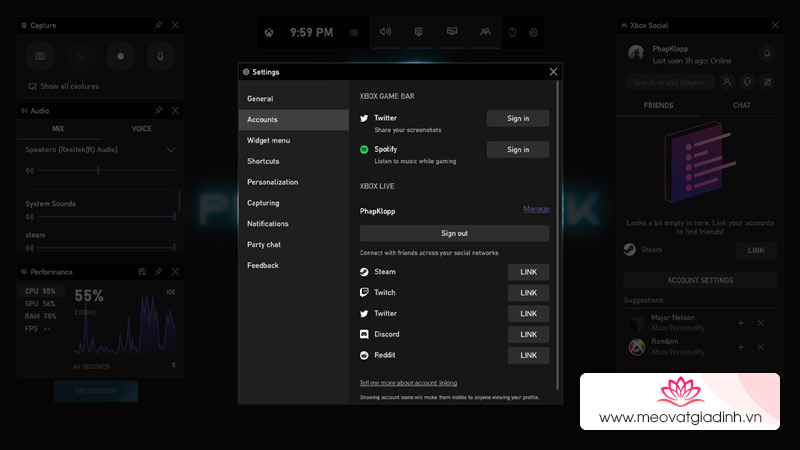
Bạn có thể chia sẻ ảnh chụp của mình với bạn bè trên phương tiện truyền thông xã hội bằng cách tích hợp vào thanh Game Bar. Chọn vào Setting > Account và tại đây bạn có thể liên kết tài khoản mạng xã hội của mình. Khi muốn thực hiện tác vụ này bạn cần đăng nhập vào Xbox Live để chia sẻ lên mạng xã hội. Còn nếu bạn muốn chia sẻ lên hai nền tảng trên thì bạn chỉ cần Đăng nhập vào nó.
6. Tìm người chơi trực tuyến

Thật thú vị khi nhảy trực tuyến và chơi một trò chơi nhiều người chơi, nhưng nếu không ai trong số bạn bè của bạn chơi cùng một trò chơi. Thì bạn chỉ cần vào Looking for Group của Game Bar và tìm bạn chơi cùng thôi.
Bên trên là một số bước giúp bạn sử dụng Game Bar trên Windows 10 một cách tối ưu nhất. Mình chúc các bạn thành công nhé. Nếu bạn còn cách tối ưu nào khác các cách trên thì hãy chia sẻ cho mọi người biết dưới phần bình luận nhé.
Xem thêm:
- 10 mẹo đơn giản giúp menu Start trên Windows 10 biến hóa ảo diệu hơn
- Microsoft khoe Menu bắt đầu mới cho Windows 10: Tạm biệt Live Tiles, nhưng sao lại cuốn hút đến thế











