Cách thiết lập tính năng Chia sẻ trong gia đình dành cho các thiết bị Apple
 Mẹo vặt Gia đình
Mẹo vặt Gia đình  4 năm trước
4 năm trước 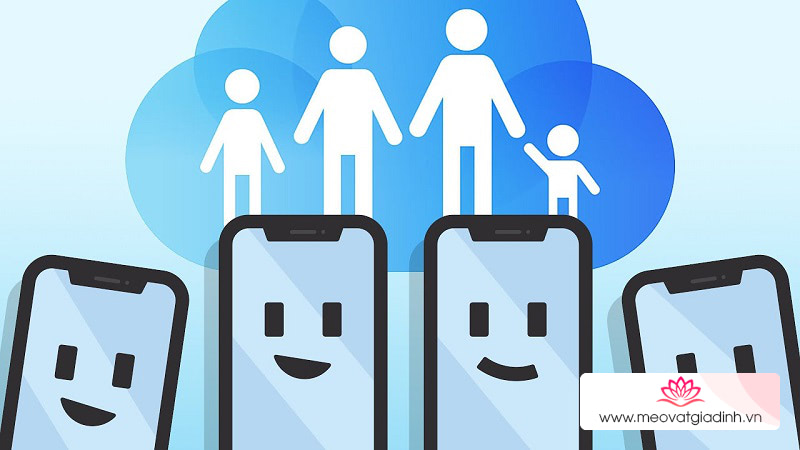
Để tìm hiểu thêm về tính năng Chia sẻ trong gia đình của Apple, mời bạn tham khảo bài viết: Tìm hiểu tính năng Chia sẻ trong gia đình của Apple: Chia sẻ những điều bạn thích với người thân yêu chưa bao giờ dễ dàng hơn đến thế! Sau đó sử dụng hướng dẫn dưới đây để thiết lập tính năng Chia sẻ trong gia đình.
Trước tiên, bạn cần đảm bảo những yếu tố sau trên tất cả thiết bị thành viên trong gia đình:
- ID Apple đã đăng nhập vào iCloud.
- iPhone, iPad hoặc iPod touch chạy iOS 8 trở lên, Mac chạy OS X Yosemite trở lên.
1. Thiết lập Chia sẻ trong gia đình
Trên iPhone, iPad hoặc iPod touch của bạn:

Truy cập vào ứng dụng Cài đặt (Setting) > iCloud > Thiết lập Chia sẻ trong gia đình (Set Up Family Sharing) > Bắt đầu (Get Started). Hãy chọn tính năng đầu tiên mà bạn muốn chia sẻ với gia đình, sau đó thực hiện các bước theo hướng dẫn trên màn hình để hoàn thành thiết lập phương thức thanh toán và mời thành viên khác.
Lưu ý: Người tổ chức (Family Organizer) là người đầu tiên thiết lập tính năng Chia sẻ trong gia đình và chịu trách nhiệm thiết lập các mục chia sẻ, cũng như thanh toán toàn bộ nội dung và ứng dụng mà mọi thành viên trong gia đình mua.
2. Thêm thành viên vào nhóm
Trên iPhone, iPad hoặc iPod touch của bạn:
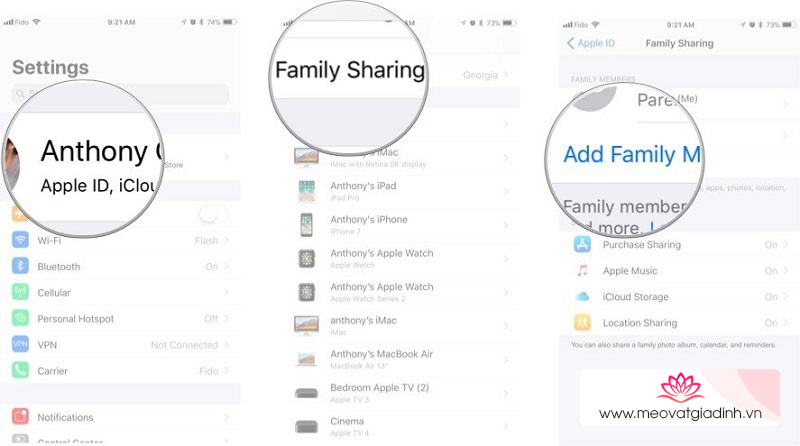
Truy cập vào ứng dụng Cài đặt (Setting) > iCloud > Chia sẻ trong gia đình (Family Sharing) > Thêm thành viên (Add New Member). Có ba cách để thêm một thành viên mới, Nếu:
- Thành viên đó đang ở gần bạn, hãy yêu cầu họ nhập ID Apple.
- Thành viên đó không ở gần bạn, hãy chọn giải pháp gửi lời mời bằng tin nhắn iMessage.
- Thành viên là con nhỏ, hãy tạo ID Apple cho chúng.
3. Kiểm tra xem thành viên gia đình có chấp nhận lời mời không
Sau khi gửi lời mời, bạn có thể kiểm tra trạng thái chấp nhận của từng thành viên. Trên iPhone, iPad hoặc iPod touch của bạn:
Truy cập vào ứng dụng Cài đặt (Setting) > iCloud > Chia sẻ trong gia đình (Family Sharing). Sau đó chọn tên thành viên để xem trạng thái chấp thuận lời mời của họ.
Để chấp nhận hoặc từ chối lời mời tham gia một nhóm gia đình, trên iPhone, iPad hoặc iPod touch của bạn:
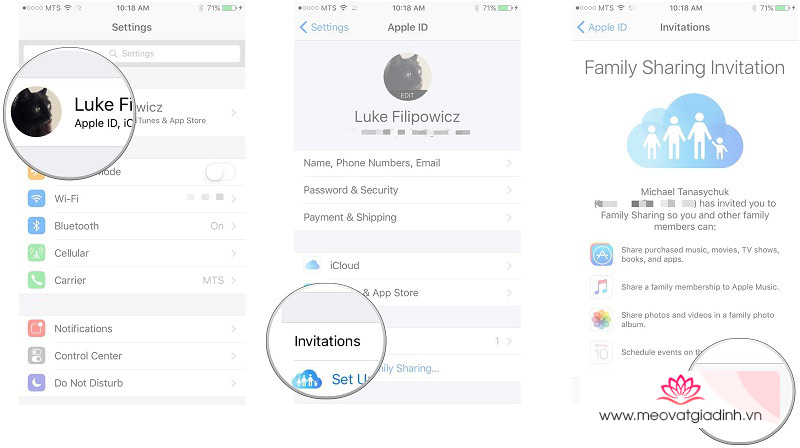
Truy cập vào Cài đặt (Setting) > iCloud > Lời mời (Invitations). Chấp nhận lời mời nếu bạn muốn, sau đó làm theo hướng dẫn trên màn hình để hoàn thành tham gia nhóm.
4. Bắt đầu chia sẻ
Sau khi các thành viên trong gia đình tham gia, các tính năng của Chia sẻ trong gia đình sẽ được thiết lập trên tất cả các thiết bị của thành viên. Người quản trị sẽ chọn danh mục và nội dung muốn chia sẻ và hoàn thành các bước như đăng ký dịch vụ và thanh toán để bắt đầu. Nội dung chia sẻ bao gồm:
- Apple Store, Apple Music Family, Apple Arcade, Apple News+, Apple TV, Apple TV+ và iCloud.
- Chia sẻ album ảnh, lịch và lời nhắc.
- Chia sẻ vị trí cá nhân giúp tìm các thiết bị thất lạc của thành viên khác.
- Nếu bạn có con dưới 13 tuổi, bạn có thể bật yêu cầu mua hàng và quản lý thời gian sử dụng ứng dụng của con trẻ.
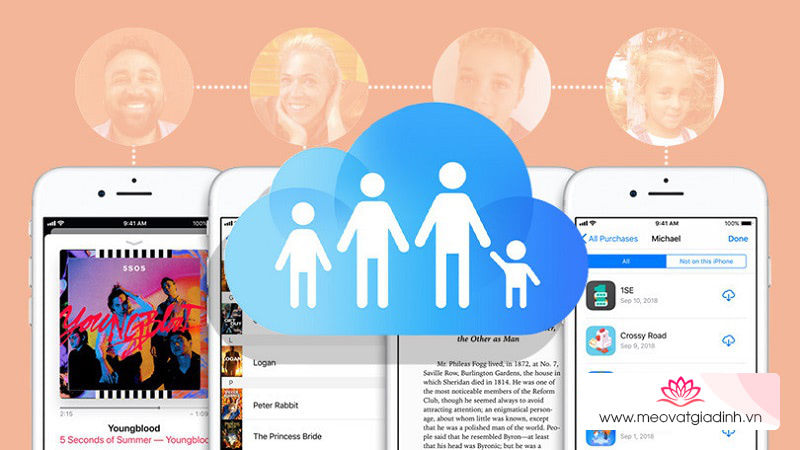
Chia sẻ trong gia đình được thiết kế để sử dụng cho gia đình (bao gồm người lớn và trẻ em). Mỗi thành viên chỉ có thể tham gia vào một nhóm gia đình và chuyển sang nhóm gia đình khác mỗi năm một lần. Ngoài ra, các tính năng có thể khác nhau tùy theo vùng và quốc gia bạn sinh sống.
Sau khi hoàn thành thiết lập Chia sẻ trong gia đình, toàn bộ thành viên có thể mua ứng dụng thông qua một tài khoản chung, cũng như sử dụng được tất cả những ứng dụng mà thành viên khác đã mua.
Nếu bạn gặp khó khăn trong quá trình thiết lập, tham gia bình luận để mình hỗ trợ thêm nhé!
Tham khảo: Apple
Xem thêm: 10 mẹo hữu ích trên Apple Watch biến bạn thành dân chơi công nghệ sành điệu











