Một số mẹo có thể bạn chưa biết với One UI trên Samsung Galaxy
 Mẹo vặt Gia đình
Mẹo vặt Gia đình  4 năm trước
4 năm trước 
1. Bật chế độ ban đêm
Chế độ này sẽ chuyển tất cả các ứng dụng và menu hệ thống của Samsung sang một theme màu tối giúp bạn dễ nhìn hơn vào ban đêm và tiết kiệm pin của điện thoại. Lưu ý là bạn không thể sử dụng chế độ này nếu điện thoại đang dùng một theme tùy chỉnh, vì thế bạn phải chuyển sang theme mặc định.

Bạn vào Cài đặt > Hiển thị > Kéo xuống và chọn Chế độ ban đêm. Ngoài ra bạn có thể thêm điều chỉnh chế độ này vào mục Cài đặt nhanh trong thanh thông báo. Để làm vậy, bạn vào thanh thông báo, chọn menu > Thứ tự nút > kéo Chế độ ban đêm vào mục Cài đặt nhanh > Xong.

2. Tận dụng tối đa chế độ vuốt chạm (sử dụng cử chỉ)

Có rất nhiều cử chỉ trong hệ thống điều hướng mới mà bạn có thể thử để tận dụng hết giao diện One UI. Bạn vào Cài đặt > Tính năng nâng cao > Chuyển động và Cử chỉ. Mỗi cử chỉ đều có một hình ảnh động cụ thể để hướng dẫn cho bạn.
3. Sử dụng Tính năng nâng cao
Bạn nên thử các tính năng trong menu Tính năng nâng cao vì hầu hết chúng đều có thể bật/tắt đơn giản (tính năng Giảm hình ảnh động, Chia sẻ trực tiếp…). Ngoài ra, còn có Gửi tin nhắn SOS.

Bạn vào Cài đặt >Tính năng nâng cao > Gửi tin nhắn SOS > Chọn Tắt > OK > Bạn chấp nhận tất cả các điều khoản sử dụng > Chọn Add để thêm vào số điện thoại bạn muốn gửi tin nhắn SOS > Chọn từ danh bạ > Xong.

Bạn không nên sử dụng tính năng hai lần ấn nút nguồn để bật camera khi đang dùng Gửi tin nhắn SOS vì Gửi tin nhắn SOS sẽ được kích hoạt khi bạn ấn nút nguồn ba lần, điều này rất dễ khiến bạn gửi nhầm tin nhắn SOS.
4. Sử dụng tính năng pin thích ứng
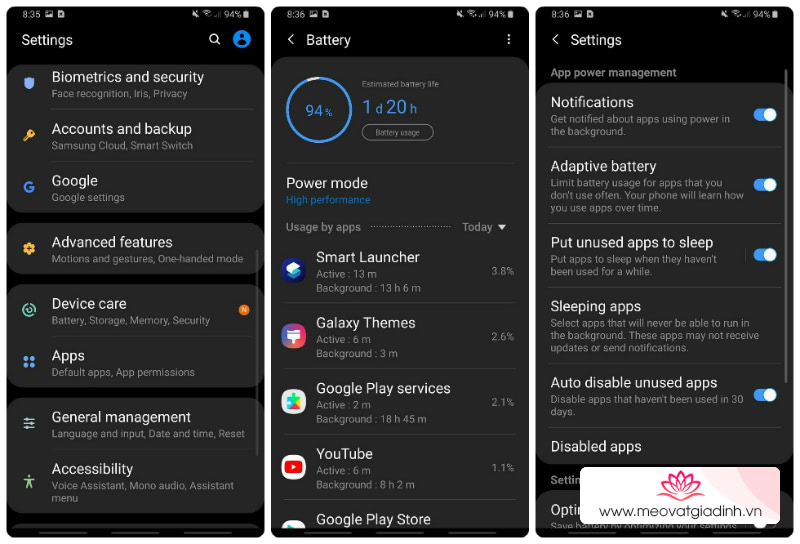
Sau bản cập nhật One UI thì tính năng này được bật mặc đinh, nhưng nếu bạn thấy nó không ưu tiên các ứng dụng của bạn hoặc trì hoãn thông báo quá thường xuyên thì bạn có thể tắt nó trong Cài đặt > Chăm sóc thiết bị > Pin > menu … > Cài đặt > Pin thích ứng. Bạn có thể chọn những ứng dụng bạn muốn nhận được thông báo thường xuyên ở menu Pin.
5. Kiểm soát tính năng thông báo
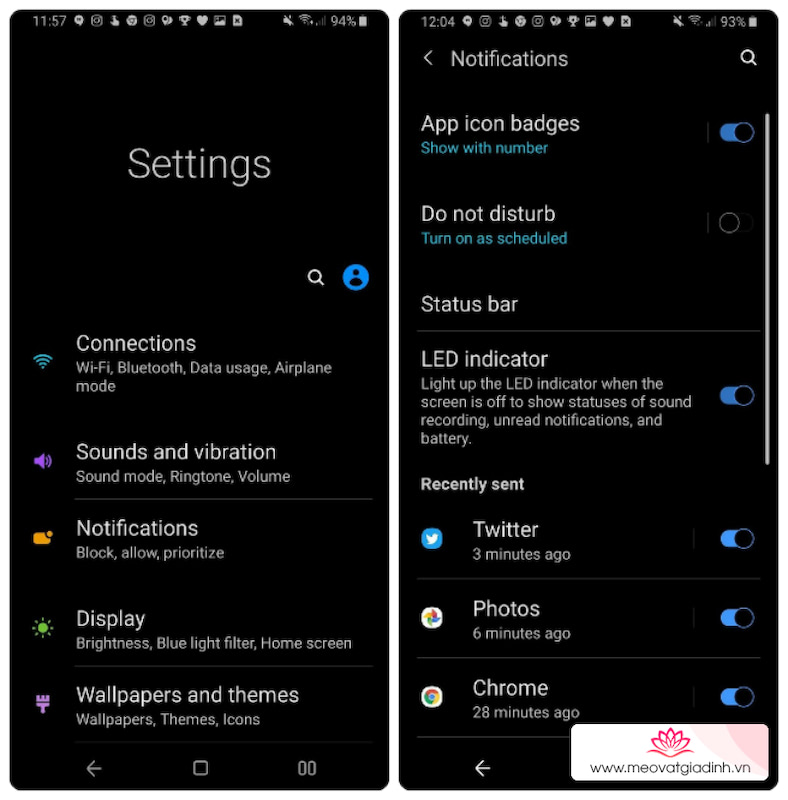
Tất cả ứng dụng đều có thể gửi thông báo cho bạn, vì thế nếu bạn không điều khiển chúng một cách hợp lý bạn sẽ bị ngộp trong đống thông báo đó. Bạn có thể điều chỉnh thông báo trong Cài đặt > Thông báo.
6. Bật tính năng Lockdown
Tính năng này cho phép bạn tắt toàn bộ khóa màn hình như Khóa thông minh, Bảo mật sinh trắc học và các thông báo trên màn hình khóa. Nó chỉ cho phép bạn mở khóa điện thoại bằng mã PIN hoặc mật khẩu.

Để bật Lockdown, bạn vào Cài đặt > Màn hình khóa > Cài đặt khóa bảo mật > Lockdown. Nếu bạn muốn khóa điện thoại mà không tắt các khóa màn hình và thông báo thì bạn chọn Khóa ngay lập tức với power key.
7. Điều chỉnh màn hình khóa

Bạn có thể điều chỉnh thông báo hiển thị trên màn hình khóa bằng cách vào Cài đặt > Màn hình khóa > Thông báo.
8. Cài đặt tính năng Màn hình luôn hiển thị (Always on Display)
Bạn vào Cài đặt > Màn hình khóa > Màn hình luôn hiển thị > On > Chọn những cái bạn muốn hiển thị > Chọn Chế độ hiển thị bạn muốn.

Nếu bạn sử dụng đồng hồ thì có thể điều chỉnh tiếp bằng cách nhấn mũi tên lùi lại góc trái phía trên màn hình hai lần để quay lại menu Màn hình khóa > Kiểu đồng hồ > Màn hình luôn hiển thị > Chọn màu sắc và kiểu đồng hồ bạn muốn > Xong.
9. Thêm một hoặc hai công cụ ở phía trên màn hình
Mặc định Samsung sẽ đặt công cụ đồng hồ/thời tiết ở phía trên màn hình. Những công cụ được bạn thay thế vào sẽ vẫn nằm ở vị trí của công cụ đồng hồ/thời tiết.
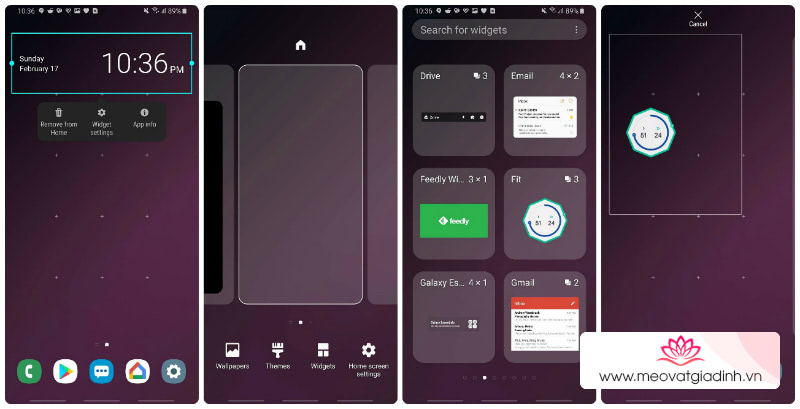
Bạn nhấn và giữ Công cụ đồng hồ của Samsung > Xóa khỏi màn hình chính > Nhấn đè khoảng không trên màn hình chính và chọn Công cụ > Chọn ứng dụng bạn muốn thêm công cụ (ở đây là Google Fit) > Nhấn giữ và kéo công cụ bạn muốn vào màn hình chính > Bạn có thể thay đổi size của công cụ.
10. Vô hiệu hóa Bixby

Bạn phải đăng nhập vào tài khoản Samsung > Chọn nút Bixby ở phía trái màn hình > menu … > Cài đặt > Bixby key > Nhấn hai lần để mở Bixby.
Nguồn: AndroidCentral
Xem thêm: Galaxy S10, Galaxy S10+ và Galaxy S10e, smartphone nào phù hợp với bạn?











