Cách sử dụng linh hoạt 2 phím bấm trên bút cảm ứng HP Pavilion x360
 Mẹo vặt Gia đình
Mẹo vặt Gia đình  4 năm trước
4 năm trước 
Đầu tiên, bạn cần tìm ứng dụng HP Pen Control để tiến hành thiết lập thay đổi chức năng cho 2 phím bấm vật lý. Để tìm kiếm nhanh phần mềm này, bạn hãy nhấn vào biểu tượng kính lúp (hoặc Cortana) trên thanh công cụ và tìm kiếm và đánh từ khóa “Pen” rồi lựa chọn HP Pen Control.
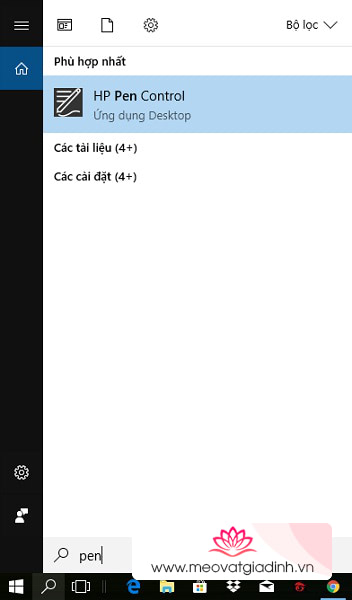
Phần mềm HP Pen Control hiện lên với giao diện đơn giản và trực quan phía dưới. Ở phần Top Button sẽ là lựa chọn chức năng cho phím vật lý phía trên và Bottom Button sẽ là phần lựa chọn cho phím vật lý phía dưới.

Tùy theo nhu cấu sử dụng của bản thân mà bạn có thể lựa chọn các chức năng trong danh sách tùy chọn cho phím bấm. Sau khi đã lựa chọn xong, bạn hãy nhấn vào nút Apply để lưu lại cài đặt cho bút cảm ứng.

Một ví dụ cụ thể mà mình thiết đặt cho bút HP Pen khi sử dụng trên HP Pavilion x360 đó là phím bấm phía trên để chụp màn hình và phím phía dưới để xóa. Khi mình thấy một trnag web nào đó thì mình sẽ bấm nút phía trên để chụp ảnh màn hình, sau đó vào Windows Ink để ghi chú thêm cho ảnh chụp màn hình đó. Lúc nào cần xóa thì mình chỉ việc giữ vào nút phía dưới để xóa thôi, thay vì phải chọn vào cục tẩy xóa như lúc trước. Mình thấy sau khi thiết đặt xong 2 phím bấm này thì các thao tác nhanh và tiện lợi hơn rất nhiều.
Các bạn còn kiểu thiết lập nào hay cho HP Pen nữa không? Hãy cùng thảo luận ngay bên dưới nhé.
Xem thêm:
- Đánh giá HP Pavilion x360: Laptop nhỏ gọn, đa năng, tiện dụng
- Hướng dẫn sử dụng nhanh tính năng Windows Ink cực dễ làm











