Cách sao lưu và phục hồi driver Windows 10 chỉ với một dòng lệnh
 Mẹo vặt Gia đình
Mẹo vặt Gia đình  4 năm trước
4 năm trước 
Vậy tại sao bạn không sao lưu lại để sau này cần thì dùng tới, việc sao lưu và phục hồi Driver cực kỳ đơn giản. Hãy cùng tìm hiểu cách đó là như thế nào?
Hiện nay có rất nhiều phần mềm hổ trợ bạn sao lưu, cài đặt Driver một cách tự động. Tuy nhiên, để không phải cài đặt nhiều thứ linh tinh thì bạn có thể tận dụng CMD trên Windows 10 cùng với 1 vài dòng lệnh đơn giản sau:
Hướng dẫn sao lưu Driver với CMD

Bước 1: Bạn hãy tạo sẵn một thư mục trong 1 ổ đĩa bất kỳ để làm nơi cất giữ bản sao lưu này (Ở đây ví dụ mình tạo ở ổ D với tên thư mục là Backup).
Bước 2: Đầu tiên bạn hãy nhấn tổ hợp phím Windows + X => chọn Command Prompt (Admin) để mở CMD dưới quyền quản trị.
Bước 3: Nhập vào CMD dòng lệnh sau:
- dism /online /export-driver /destination:D:Backup
Nhấn Enter để bắt đầu sao lưu lại Driver vào thư mục Backup ở ổ D. Các bạn có thể thay đổi D:Backup thành đường dẫn ổ đĩa khác nếu muốn.
Hướng dẫn phục hồi Driver với CMD

Backup xong rồi, bây giờ trong trường hợp máy tính bị lỗi hoặc là bạn cài lại Windows thì phục hồi lại gói Driver trên như thế nào ? Rất đơn giản, chỉ 1 dòng lệnh duy nhất là xong !
- Mở CMD như bước trên sau đó nhập lệnh sau: dism /online /Add-Driver /Driver:D:Backup /Recurse
Cách tạo Shortcut
Nếu bạn không thể nhớ được lệnh trên thì đơn giản hãy tạo ra 1 file chạy tự động, mỗi khi muôn sao lưu hay phục hồi thì bạn chỉ cần mở file đó lên và chạy.
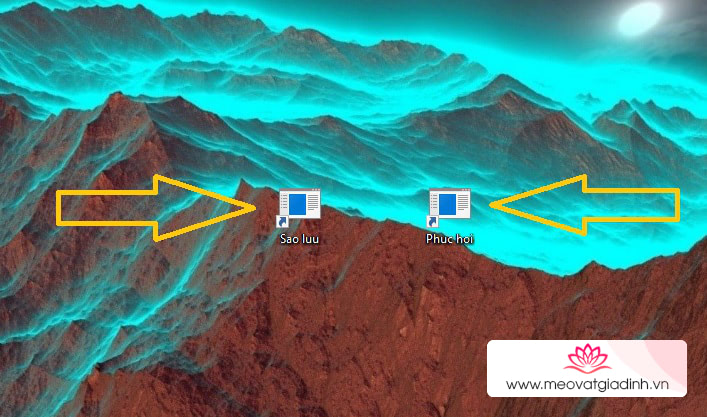
Bước 1: Tại màn hình Desktop > Click chuột phải vào vị trí trống > New > Shortcut.
Bước 2: Bạn copy và dán dòng lệnh sau vào trong ô “Type the location of the item”:
- Đối với lệnh sao lưu, bạn hãy nhập dism /online /export-driver /destination:D:Backup

- Đối với lệnh phục hồi, nhập dism /online /Add-Driver /Driver:D:Backup /Recurse
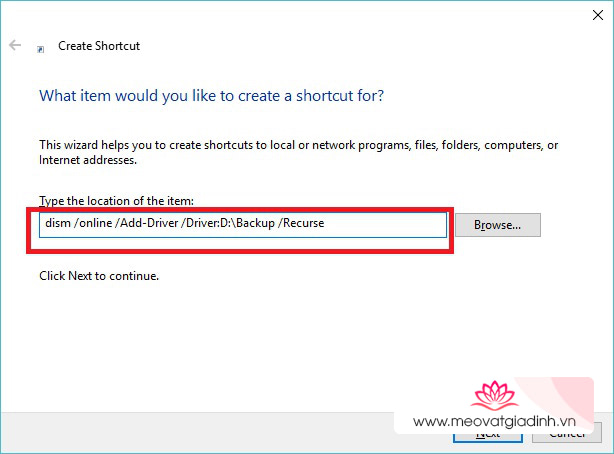
Hy vọng bài viết sẽ giúp ích cho bạn. Chúc các bạn thao tác thành công.
Xem thêm: Thay đổi font chữ trên Windows 10, tưởng không dễ nhưng dễ không tưởng











