5 mẹo hữu ích giúp bạn làm chủ tài khoản iCloud theo cách chuyên nghiệp nhất!
 Mẹo vặt Gia đình
Mẹo vặt Gia đình  4 năm trước
4 năm trước 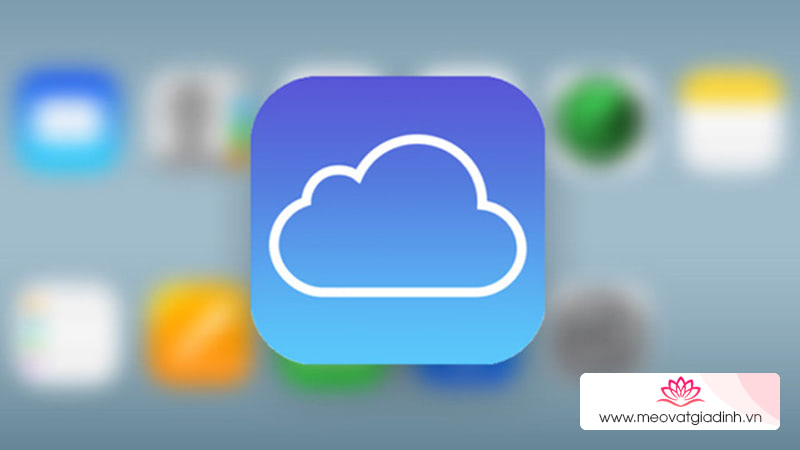
Trước tiên hãy vào đây để kiểm tra xem thiết bị Apple của bạn đã được đăng nhập tài khoản iCloud chưa, nếu chưa có thì làm sao để tạo?
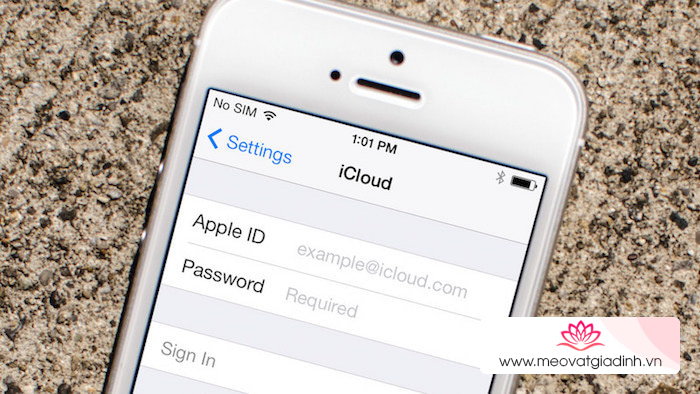
Một tài khoản iCloud giúp tự động cập nhật, lưu trữ danh bạ, hình ảnh, ứng dụng, ghi chú, lịch,… có trên điện thoại. Đây là những dữ liệu mà bạn thường đau đầu mỗi khi đổi máy bởi phải tìm cách chuyển chúng qua điện thoại mới. Sử dụng iCloud thì chỉ cần thao tác đăng nhập và kích hoạt trên máy mới thì mọi thứ sẽ tự động tải xuốn nhanh chóng. Không chỉ vậy, đây còn là công cụ bảo mật hết sức an toàn cho thiết bị của bạn nếu chẳng may xảy ra sự cố mất máy.
Để tận dụng những tính năng sẵn có hết sức cần thiết của iCloud, hãy tham khảo một số mẹo hữu ích nếu bạn có một tài khoản iCloud cùng các thiết bị Apple dưới đây:
1. Bật Tìm iPhone, Tìm máy Mac
Tìm iPhone, Tìm máy Mac là những chức năng có sẵn khi iCloud được kích hoạt. Nó cho phép định vị, khoá các thiết bị Apple của bạn và ngăn chặn việc xoá hoặc kích hoạt lại thiết bị mà không có mật khẩu của bạn. Ngoài ra, Tìm iPhone còn lưu lại vị trí cuối cùng của thiết bị trước khi nó hết pin hoặc mất dữ liệu di động, điều này khá hữu ích khi bạn gặp sự cố mất máy hoặc hết pin mà không thể nhớ đã để ở đâu.
Kích hoạt trên thiết bị iOS:
Cài đặt > iCloud > Tìm iPhone > ON > Gửi vị trí sau cùng >> ON.

Kích hoạt trên máy Mac:
Tuỳ chọn hệ thống > iCloud > Tìm máy Mac > đánh dấu kích hoạt.

Dùng điện thoại để định vị thiết bị:
Tải ứng dụng Tìm iPhone >>>Tại đây
Mở ứng dụng Tìm iPhone và đăng nhập tài khoản iCloud. Bạn sẽ thấy vị trí tất cả các thiết bị sử dụng chung tài khoản iCloud này. Xác định vị trí của tất cả thiết bị dùng chung iCloud, chọn “khoá”, “phát âm thanh” khi hoạt động trở lại nếu chẳng may thất lạc thiết bị.

2. Bật iCloud Drive
Cùng với việc ra mắt OS X 10.10 và iOS 8, Apple đã chính thức phát hành ứng dụng lưu trữ dữ liệu nền tảng đám mây iCloud Drive. Đây là dịch vụ quản lý dữ liệu trực tuyến mới, giúp bạn đồng bộ xuyên suốt các nền tảng OS X trên máy Mac, iOS trên iPhone, iPad và có cả trên Windows. iCloud Drive cũng sẽ đóng vai trò như trình quản lý tập tin tập trung trên iOS, thông qua đây bạn sẽ quản lý được những dữ liệu của mình và lựa chọn mở bằng phần mềm tương ứng.
Bạn sẽ có 5GB lưu trữ miễn phí đầu tiên cho mỗi tài khoản iCloud. Sau đó bạn có thể mua 20GB với giá 0,99 USD/tháng và 200GB chỉ có 3,99 USD/tháng. Mức giá này là quá rẻ nếu so với các dịch vụ lưu trữ trực tuyến hiện có như Google Drive hay One Drive.
Cách bật iCloud Drive
Vào Cài đặt > iCloud > iCloud Drive. Ở đây bạn có thể kiểm soát các ứng dụng có thể truy cập vào ổ iCloud của bạn bằng cách bật/tắt chúng.
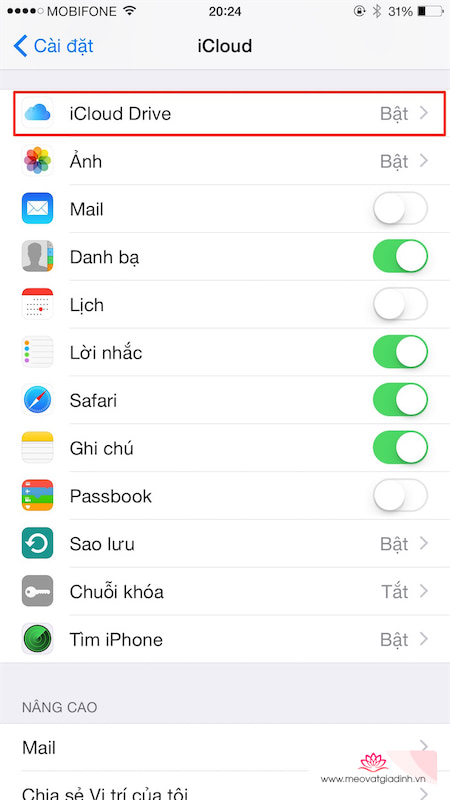
Cách truy cập dữ liệu trên iCloud Drive
Dữ liệu của bạn trên iCloud Drive có thể được truy cập từ các thiết bị chạy iOS 8, Mac OS X từ 10.10… hoặc bất kỳ thiết bị nào, miễn là bạn có một trình duyệt web.
– Từ thiết bị chạy iOS 8: Không có một công cụ chuyên biệt nào để mở và hiện tất cả các file trên iCloud Drive mà bạn phải dùng công cụ tương ứng với mỗi file để mở. Ví dụ như bạn mở KeyNote lên rồi tìm đường dẫn đến file trên iCloud Drive.

– Trên máy tính Mac: Truy cập Finder để mở iCloud Drive.

– Trên trình duyệt web bất kỳ: Vào địa chỉ icloud.com. Bạn điền tài khoản và mật khẩu Apple ID vào.
3. Quản lý dung lượng lưu trữ trên iCloud
Apple chỉ cung cấp cho bạn 5GB miễn phí quý giá để làm việc trên iCloud, giúp bạn lưu trữ những cái căn bản nhất. Hãy xem những gì không cần thiết thì tắt đi để dọn dẹp bộ nhớ.
– Cài đặt > iCloud > Dung lượng. Từ đây bạn có thể xem tài khoản có bao nhiêu và còn trống bao nhiêu dung lượng. Chọn tiếp Quản lý Dung lượng để xem ứng dụng và dữ liệu đang được lưu trữ.
– Nếu có nhu cầu dùng thêm, chọn Mua thêm dung lượng, yêu cầu cần có tài khoản ngân hàng được tích hợp sẵn. Nếu cần quản lý, thêm, bỏ bớt ứng dụng chọn Quản lý dung lượng.
– Chọn thiết bị cần xem.
– Chọn BẬT/TẮT ứng dụng mà bạn cho rằng cần hoặc không lưu trữ trên iCloud.
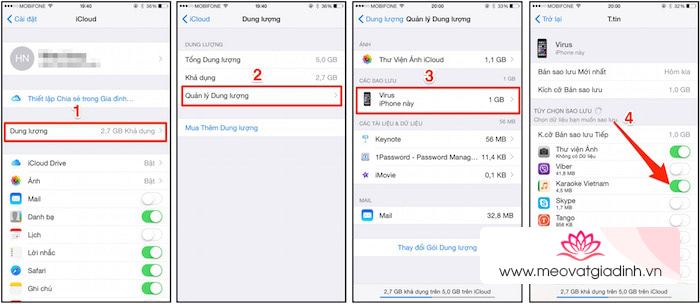
4. Chia sẻ với gia đình
Tính năng thú vị giúp tối đa 6 thành viên trong gia đình có thể chia sẻ các ứng dụng đã mua, sách ebook, hình ảnh, thông tin vị trí hoặc dành cho cha mẹ muốn kiểm soát việc tải game ứng dụng của con nhỏ,…
Bạn có thể thiết lập Family Sharing để chia sẻ chúng đến tối đa 5 người khác. Vào Cài đặt > iCloud > Thiết lập chia sẻ trong gia đình > Bắt đầu và làm theo hướng dẫn.
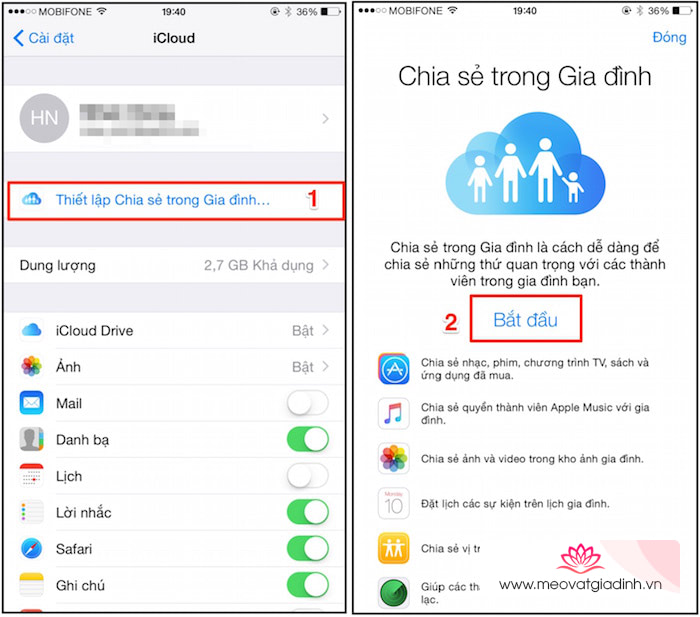
5. Sử dụng iCloud Keychain (Chuỗi khoá)
Kể từ iOS 7 và OS X 10.9 có một tính năng mới rất hay mang tên iCloud Keychain (tạm dịch là chùm chìa khóa iCloud). Nó có nhiệm vụ lưu và đồng bộ hóa các thông tin về tên đăng nhập các tài khoản, mật khẩu web, wifi, thông tin thẻ tín dụng và vài thứ khác giữa các thiết bị iOS với máy tính Mac, nhờ đó bạn sẽ không cần phải tốn thời gian nhập liệu thủ công. Việc đồng bộ chỉ diễn ra ở các thiết bị được đăng nhập cùng một tài khoản iCloud, có nghĩa là chỉ những thiết bị của chính bạn, do bạn sở hữu. Đơn giản, ví dụ như bạn đăng nhập Facebook trên điện thoại iOS, sau đó vào máy tính Mac hay iPad thì không cần phải nhập lại nữa, iCloud Keychain sẽ tự động điền hết khoản này giúp bạn. Tương tự như vậy với bất kỳ tài khoản web, email… nào.

Tự động điền mật khẩu mạnh nhất và ghi nhớ nó
Ngoài ra iCloud Keychain còn hỗ trợ tạo mật khẩu một cách tự động khi bạn đăng ký làm thành viên của một website nào đó. Mật khẩu này rất phức tạp và bạn chẳng cần nhớ bởi đã có iCloud Keychain nhớ giúp bạn rồi tự điền giùm luôn mỗi khi bạn vào lại web này.
Hướng dẫn kích hoạt và sử dụng iCloud Keychain
Trên máy tính Mac:
1. Vào Tuỳ chọn hệ thống > iCloud. Đăng nhập vào tài khoản iCloud của bạn (nếu chưa đăng nhập). Tích vào ô Chuỗi khoá, bạn sẽ được yêu cầu nhập mật khẩu tài khoản Apple ID.
2. Máy sẽ yêu cầu xác thực. Nếu bạn có 1 thiết bị khác đang dùng iCloud Keychain, nhấn vào nút Yêu cầu phê duyệt.
Nếu không có máy nào xài iCloud Keychain, chọn nút Sử dụng Mã.

Trên điện thoại iOS:
1. Vào Cài đặt > iCloud. Đăng nhập vào tài khoản iCloud của bạn nếu chưa đăng nhập. Chọn Chuỗi khoá và gạt sang On.
2. Bạn sẽ được yêu cầu xác thực máy. Cũng như trên Mac, nếu bạn có một máy nào khác đang chạy iCloud Keychain thì bạn có thể xác thực từ máy đó, còn không thì nhấn vào nút Phê duyệt với Security Code. Nhập mã 4 con số trong mã iCloud Security Code khi được yêu cầu.
3. Hoàn tất.

Trên đây là một số mẹo hữu ích nếu bạn đang dùng thiết bị Apple và có tài khoản iCloud. Bạn có thấy dễ thực hiện và chúng thật sự hữu ích? Nếu có thêm mẹo hay nào khác, bạn hãy chia sẻ vào ô Bình luận bên dưới bài viết này nhé!
Xem thêm:
- 3 cách tìm điện thoại iPhone bị mất qua tài khoản iCloud cực hữu ích
- Hướng dẫn cách khóa iPhone từ xa khi bị mất cực kỳ hữu ích cho bạn











