Hướng dẫn sử dụng Photoshop cho người mới (Phần 2): Chức năng các công cụ cơ bản
 Mẹo vặt Gia đình
Mẹo vặt Gia đình  3 năm trước
3 năm trước 
1. Các phím tắt cơ bản trong Photoshop
Trước khi đi sâu vào công cụ cơ bản của Photoshop thì mình muốn các bạn ghi nhớ một số phím tắt đơn giản ở cuối phần 1 và một số phím dưới đây dưới đây. Còn rất nhiều các tổ hợp phím tắt nhưng mình chỉ nói qua một số phím tắt cơ bản thôi nhé.
- CTRL + Phím+ hay Command + Phím+ đối với MacOS: Zoom Out.
- CTRL + Phím- hay Command + Phím- đối với MacOS: Zoom Out.
- Hay có thể Zoom in, Zoom Out bằng cách giữ ALT + lăn con lăn của chuột lên hay xuống.
- ALT + DELETE : Tô màu vùng chọn.
- CTRL + J hay Command + J đối với MacOS: Nhân đôi Layer.
- Phím ] : Tăng size các công cụ tô.
- Phím [ : Giảm size các công cụ tô.
- CTRL + Z hay Command + Z đối với MacOS: Undo 1 lần.
- CTRL + SHIFT + I hay Command + SHIFT + I đối với MacOS: Đảo vùng chọn.
- Các công cụ trong các nhóm công cụ bạn chỉ cần bấm chuột phải để hiện ra và chọn công cụ.
2. Công cụ Move
Nếu bạn muốn di chuyển một đối tượng trong nội dung làm việc của bạn thì đây là một công cụ vô cùng tuyệt vời đấy. Khi chọn công cụ Move, nhấn giữ và chọn vào đối tượng và di chuyển chuột bạn có thể đưa chuột đến bất kì vị trí nào bạn thích. Hay là di chuyển nội dung từ tab làm việc này sang tab làm việc khác, bằng cách nhấn chọn và giữ kéo chuột. Kéo đối tượng lên vị trí của tên tab mục tiêu cho đến khi tab đó hiện ra và bạn chỉ cần kéo xuống phần nội dung và thả chuột là được.

3. Công cụ Marqee Tool
Công cụ này một trong những công cụ giúp ta chọn vùng chọn trực tiếp. Có tổng cộng 4 công vụ nhỏ trong công cụ này là Rectangular Marqee Tool, Elliptical Marqee Tool, Single Row Marqee Tool, Single Column Marqee Tool. Bạn có thể giữ nút SHIFT để chọn thêm vùng chọn hay giữ ALT để bỏ bớt vùng chọn.
- Rectangular Marqee Tool: Cho phép bạn tạo vùng chọn hình tứ giác với kích thước tùy ý bạn.
- Elliptical Marqee Tool: Cho phép bạn tạo vùng chọn hình Elip hay hình tròn khi giữ nút SHIFT và di chuột để vẽ.
- Single Row Marqee Tool: Cho phép bạn tạo vùng chọn là một dòng nằm ngang với độ rộng là 1 Pixel và độ dài là từ đầu khung nội dung tới cuối khung nội dung.
Single Column Marqee Tool: Cho phép bạn tạo vùng chọn là một cột có chiều rộng cũng là một Pixel và chiều cao kéo dài từ đầu bên trên đến dưới chân của khung làm việc.

4. Công cụ Lasso Tool
Công cụ này cho chúng ta vẽ tự do trên vùng làm việc để tạo ra vùng chọn cần thiết. Với việc sử dụng Lasso Tool đơn giản là bạn chỉ cần chọn điểm đầu và vẽ vùng chọn của bạn sao cho vùng chọn của bạn là một vùng kín. Bạn có thể thêm hay bỏ vùng chọn bằng cách giữ nút SHIFT để vẽ thêm vùng chọn hay giữ ALT để vẽ bỏ vùng chọn. Trong nhóm Lasso Tool còn có 3 công cụ nhỏ là:
- Lasso Tool: Bạn có thể vẽ vùng chọn bằng cách giữ và kéo chuột theo hình dạng bất kì nào.
- Polygonal Lasso Tool: Cho bạn vẽ vùng chọn là hình gộp lại từ các đường thẳng.
- Magnetic Lasso Tool: Chỉ cần chọn vào điểm đầu sau đó rê chuột theo chủ thể chính trong nội dung công cụ này sẽ tự động bắt điểm cho bạn.

5. Công cụ Selection Tool
Công cụ này cho bạn chọn những vùng có màu tương đồng với nhau, hay những vật thể có cấu trúc tương đồng. Bạn có thể giữ nút SHIFT để chọn thêm vùng chọn hay giữ ALT để bỏ bớt vùng chọn. Có 2 công cụ nhỏ trong nhóm công cụ này là:
- Quick Selection Tool: Là một chức năng chọn vùng ảnh rất hay, bạn chỉ cần di chuột qua những khu vực cần chọn, Photoshop sẽ tự động tính toán màu sắc, cấu trúc đối tượng để đưa ra vùng lựa chọn phù hợp nhất. Công cụ này rất phù hợp để lựa chọn các vùng có màu sắc phức tạp như quần áo, vật dụng.
- Magic Wand Tool: Giúp bạn chọn được những vùng có màu sắc tương đông hay gần tương đồng với nhau. Bằng cách chỉnh thông số Tolerance phía trên ở thanh tùy chỉnh công cụ. Thông số này càng cao thì số màu tương đồng sẽ được tăng lên vùng chọn của bạn sẽ lớn hơn.

6. Công cụ Crop Tool
Công cụ này dùng để cắt, xoay, chỉnh vị trí nội dung làm việc và mở rộng khung làm việc. Bạn có thể cắt ở nhiều tỉ lệ như 16:9, 4:6, 1:1 hay tỉ lệ tùy chỉnh. Bạn có thể chọn tỉ lệ này ở phía trên thanh tùy chỉnh công cụ.

7. Eyedropper Tool
Giúp bạn chọn màu nên từ một điểm nhất định trên khung nội dung làm việc của bạn.

8. Spot Healing Brush Tool
Công cụ này dùng các điểm màu lân cận để điền vào vị trí mà bạn chọn chỉnh sửa. Đầu tiên khi bắt đầu sử dụng công cụ bạn cần điều chỉnh kích thước và các thông số của công cụ này. Sau khi chọn xong thì đến quá trình sử dụng bạn chỉ cần chọn vào vùng cần chỉnh sửa thì Photoshop sẽ tính toán và đưa ra kết quả tốt nhất cho bạn.
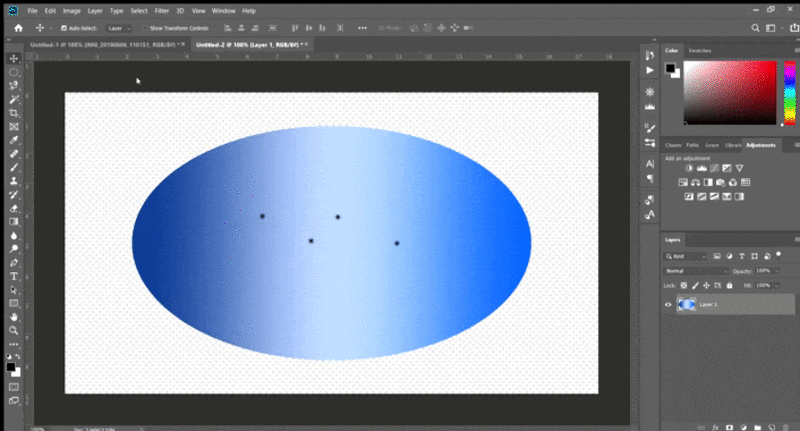
9. Brush Tool
Brush Tool ứng dụng rất nhiều trong cả chỉnh sửa ảnh và thiết kế. Điểm nổi bật của nó là bạn có thể vẽ bất kỳ hình thù gì với bất kỳ màu sắc nào một cách nhanh chóng. Sau khi chon công cụ bạn cần nhìn lên phía trên thanh tùy chỉnh công cụ để chọn ngòi bút và kích thước ngòi, bạn cũng có thể tăng hay giảm độ mờ của Brush bằng Opacity hay chỉnh chế độ màu của Brush trên thanh tùy chỉnh công cụ luôn.

10. Clone Stamp Tool
Thường thì công cụ này dùng để chỉnh sửa hay xóa các chi tiết bất lợi của nội dung hay tạo thêm các điểm đặc biệt giúp nội dung đẹp hơn.
Để sử dụng công cụ thì đầu tiền bạn cần giữu nút ALT sau đó chọn vào vùng cần lấy điểm mẫu. Lấy xong thì hãy thả nút ALT ra nhé. Tiếp đến, bạn hãy vẽ vào những vùng cần chỉnh sửa, khi bạn vẽ thì Photoshop sẽ tính toán và sao chép các điểm ảnh từ vùng bạn chọn lúc đầu qua đường cọ vẽ của bạn. Lưu ý khi bạn vẽ vùng chon thì điểm ảnh bạn chọn lúc đầu cũng sẽ di chuyển theo đó. Bạn có thể tùy chỉnh loại cọ vẽ, chế độ hòa màu, kích cỡ và độ mờ của cọ vẽ phía trên thanh tùy chỉnh công cụ.

11. Eraser Tool
Như cái tên công cụ này dùng để xóa một vùng mà bạn chọn, bạn chỉ cần chọn công cụ và vẽ lên đối tượng cần muốn xóa Photoshop sẽ tự động tính toán và xóa theo nét cọ bạn vừa vẽ. Bạn cũng có thể chỉnh kích thước, độ mờ của Eraser Tool ngay trên thanh tùy chỉnh công cụ để phù hợp hơn với mục đích sử dụng.

12.Gradient Tool
Là công cụ tô màu chuyển sắc. Công cụ này dựa trên nguyên tắc hoà trộn các dải màu đơn sắc theo một quy tắc nhất định. Có nghĩa là công cụ này giúp các bạn có được phần màu sắc chuyển từ màu này sang màu kia. Bạn có thể tưởng tượng nó như cầu vồng trong tự nhiên nhưng tạo mỗi Gradient thì bạn chỉ có thể tạo từ 2 màu. Bạn có thể chọn 2 màu này từ bảng chọn màu sắc trên thanh tùy chỉnh công cụ.
Sau khi chọn màu thì các bạn cần chọn kiểu Gradient cần áp dụng như Linear, Radial, Angular, Reflected, Diamond ngay phía trên thanh tùy chỉnh công cụ. Để đổ màu thì bạn cần chọn Layer hay vùng chọn cần đổ và kéo chuột đến vị trí kết thúc là được.

13. Blur Tool
Là công cụ làm mờ ảnh, làm mờ một vùng nội dung làm việc. Việc mờ nhiều hay mờ ít phụ thuộc vào Strength trên thanh tùy chỉnh công cụ, nếu bạn chỉnh nó cao thì sẽ mờ nhiều và ngược lại. Để sử dụng thì bạn chỉ cần nhấn chọn hay giữ chuột và di chuyển trên vùng cần làm mờ.
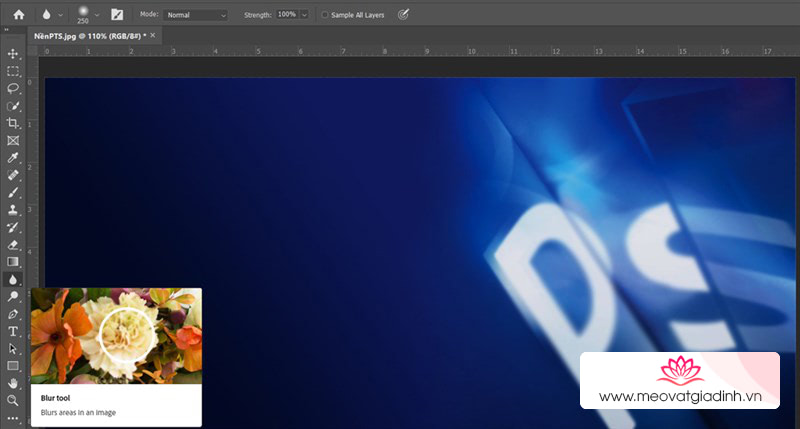
14. Pen Tool
Là một công cụ giúp tạo ra các đường path, bạn cần chọn điểm neo thứ nhất và sau đó chọn ví trí tạo điểm neo thứ 2 giữ chuột và kéo sao cho tạo ra một đường Path bám sát đối tượng nhất. Đường path là đường mảnh được tạo ra nối liền 2 điểm. Được sử dụng chủ yếu là để tạo ra vùng chọn. Để sử dụng bạn cần nắm rõ nó vì công cụ này khá khó để làm chủ nó.
Điểm neo là mỗi lần bạn click sẽ tạo ra thêm một điểm neo mới, đường tiếp tuyến giữa 2 điểm neo này gọi là đường Path. Bạn có thể điều chỉnh đường Path này bằng các tay nắm nhưng bạn cần lưu ý là khi điều chỉnh các tay nắm thì bạn cần giữ nút ALT để điều chỉnh một đường Path mà bạn muốn nếu không thì Photoshop sẽ tự động hiểu vào điều chỉnh cả đường Path kề đó.
Sau khi hoàn thành sẽ đường Path thì bạn có thể dùng các tùy chỉnh ở phía trên thanh tùy chỉnh công cụ để phù hợp với mịch đích của mình như: Selection, Mask, Shape.

15. Type Tool
Typet Tool cho phép bạn ghi một dòng Text với font chữ nào đó, cỡ chữ vào màu chữ mà bạn tùy chọn, bạn cũng có thể căn chỉnh nó ở ngay trên phần thanh tùy chỉnh công cụ. Chỉ cần bạn chọn vào công cụ rồi chọn và nơi cần thêm text sau đó ghi thôi.
Nếu dòng của bạn quá dài mà khung thì quá nhỏ thì bạn chỉ việc giữ ở công cụ Type Tool và chọn vào vùng chữ, sau đó sẽ hiện ra một khung. Bạn chỉ cần kéo mỏ rộng khung đó để hiện dòng chữ ra đủ thôi.
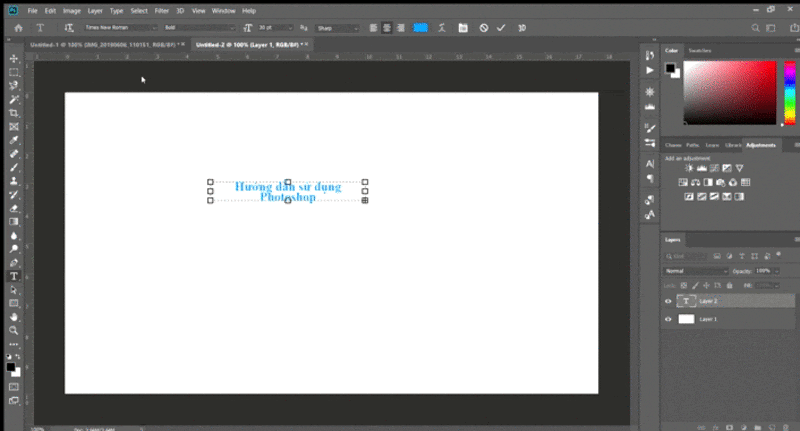
16. Nhóm công cụ điều hướng vùng nhìn: Zoom Toool và Hand Tool ( Nút cách)
Zoom Tool cho bạn khả năng phóng to hay thu nhỏ nội dung làm việc một các dễ dàng. Bạn chỉ cần chọn vào công cụ sau đó click vào điểm cần zoom là được.
Hand Tool là biểu tượng bàn tay giúp bạn giữ và di chuyển nội dung làm việc sao cho hợp mắt nhìn của bạn nhất, chỉ cần giữ và kéo thả sao cho hợp lí. Công cụ này hỗ trợ rất tốt đồi với công cụ Zoom đấy.

Bên trên là một số công cụ cơ bản và đơn giản, mình hi vọng các bạn sẽ sử dụng được nó và hãy cố ghi nhớ các phím tắt của nó nha. Nếu thấy có ích thì hãy share cho mọi người cũng biết nhé.
Xem thêm:
- Hướng dẫn sử dụng Photoshop cho người mới (Phần 1): Giao diện và các công cụ cơ bản
- Cách đổi màu của đối tượng trong Adobe Photoshop mà bạn nên biết











