Bật mí cách kiểm tra độ chai pin của Laptop mà không cần dùng phần mềm
 Mẹo vặt Gia đình
Mẹo vặt Gia đình  3 năm trước
3 năm trước 
Đầu tiên, từ màn hình chính, các bạn hãy bấm tổ họp phím Windows + R để mở cửa sổ Run như hình dưới, sau đó nhập cmd để mở ô cửa sổ Command Prompt.
Đến khi hiện ra cửa sổ nhỏ và đen kịt như hình dưới, các bạn tiếp tục nhập vào dòng lệnh sau: powercfg /batteryreport rồi nhấn phím Enter. Nếu thấy có dòng Battery life report saved to C:…. tức là chúng ta đã thành công trong việc trích xuất ra một file báo cáo về tình trạng pin trên laptop.
Bây giờ các bạn hãy truy cập vào thư mục User để đọc file báo cáo về tình trạng pin bằng cách sau: Mở My Computer hoặc This PC > Ổ đĩa C > Users -> Tên tài khoản của bạn. Của mình như trong hình bên dưới có tên tài khoản là Gabriel chẳng hạn. Đến đây, các bạn nhìn xuống hàng dưới cùng, sẽ có 1 file có dạng battery-report.html. Đây chính là file báo cáo về sức khỏe của viên pin laptop. Nếu thấy File này thì các bạn đã gần xong rồi đầy.
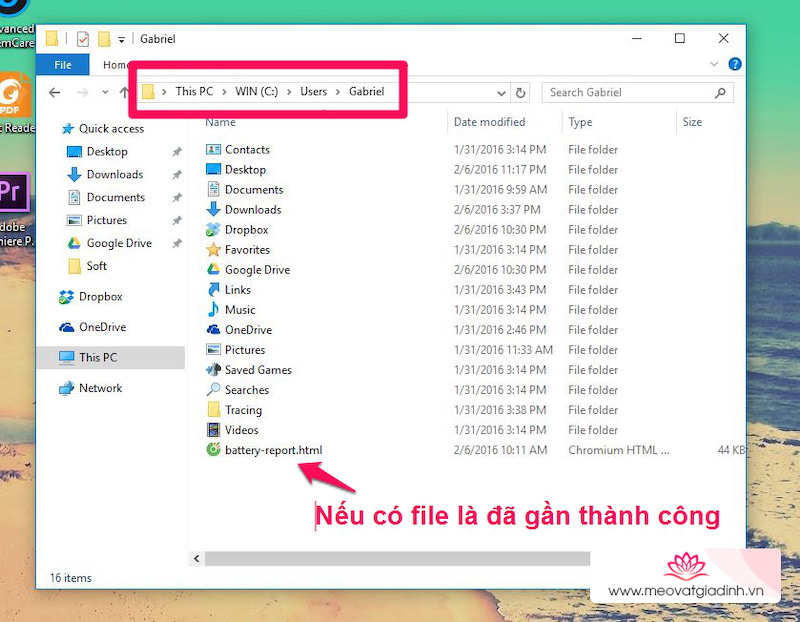
Các bạn hãy mở trình duyệt web lên, sau đó kéo file battery-report.html vào trình duyệt web như hình dưới.

Nếu các bạn thấy file này xuất hiện thì xin chúc mừng, bạn sắp biết được độ chai của viên pin laptop rồi đấy.

Trong file này, các bạn kéo xuống một tí, đến mục Installed batteries, nhìn vào hai dòng Design Capacity và Full Charge Capacity, dòng Design Capacity chính là dung lượng ban đầu của viên pin lúc mới được xuất xưởng và Full Charge Capacity là khả năng tích “năng lượng” thực tế của nó, dựa vào hiệu số giữa hai con số này mà chúng ta sẽ biết được liệu pin laptop đã bị chai bao nhiêu phần trăm.
Nếu khoảng cách về dung lượng pin giữa hai dòng này quá cao, trên 10.000 mAh thì có lẽ bạn nên đi thay pin để đảm bảo hiệu suất công việc, còn không thì chúng ta vẫn có thể tiếp tục sử dụng nhé.
Bạn có thấy mẹo trên hay này hữu ích không? Nếu có thắc mắc gì, các bạn hãy để lại bình luận ngay bên dưới bài viết này!
Xem thêm: 10 mẹo sử dụng máy tính siêu hay chỉ dân xài lâu năm mới biết














