10 mẹo cực hay cho iOS nếu không biết sẽ rất đáng tiếc
 Mẹo vặt Gia đình
Mẹo vặt Gia đình  3 năm trước
3 năm trước 
1. Tắt quảng cáo mà không cần tải thêm ứng dụng
Đa số các nhà phát triển ứng dụng sẽ thu thêm tiền nhờ quảng cáo, tuy nhiên những quảng cáo có thể khiến người sử dụng bị gián đoạn cảm xúc. Cách chặn quảng cáo này chỉ hữu hiệu khi bạn kết nối với mạng Wi-Fi.
Từ màn hình chủ hãy truy cập vào Cài đặt > Wi-Fi. Sau đó chọn biểu tượng i để hiển thị chi tiết.
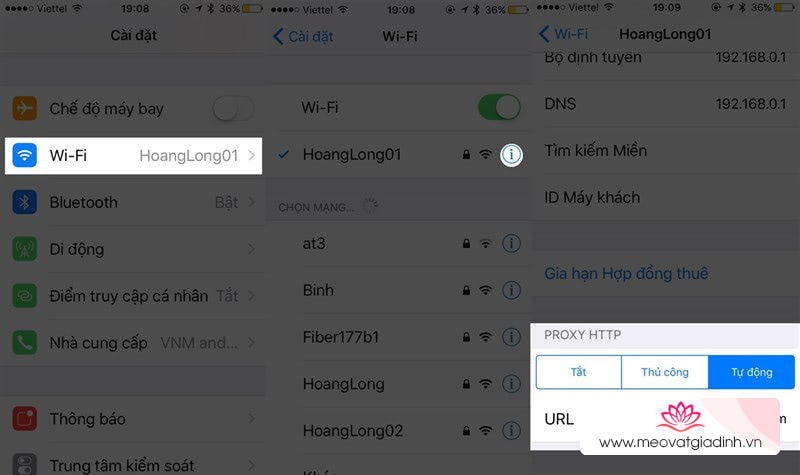
Tại đây hãy chọn Tự động ở mục Proxy HTTP, và điền dãy URL này. Quay lại ứng dụng bạn sẽ thấy phần quảng cáo kia đã bị tắt.
- Đường dẫn cần thêm vào: http://wl.is/HFHJXx.jsm
2. Lắc để trở lại thao tác đã làm
Giống như Undo trên các phần mềm Microsoft Office, bàn phím iPhone cho phép người dùng khắc phục các thao tác đã làm như phục hồi các đoạn text đã xóa hay xóa nhanh khi viết nhầm,…
Để thực hiện được điều này, vào Cài đặt chung > Trợ năng > Lắc để hoàn tác và bật tính năng này lên.

Sau này muốn phục hồi thao tác vừa làm, bạn chỉ việc lắc iPhone, sẽ có tùy chọn hỏi bạn có Hoàn tác không.
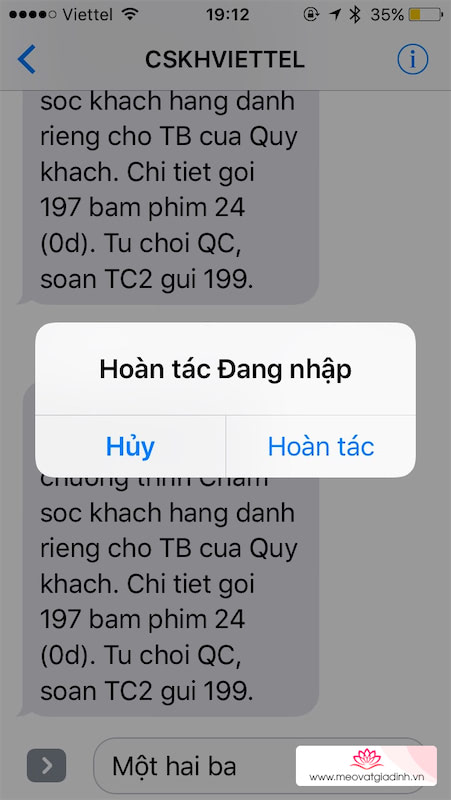
3. Tự tạo kiểu rung riêng
Tương tự như tạo nhạc chuông cho từng người trong danh bạ, iOS cho phép bạn có thể tự chế ra các kiểu rung mới theo sở thích.
Thực ra tạo kiểu rung sẽ đơn giản hơn nhiều so với tạo nhạc chuông, cách làm chỉ là vào Cài đặt > Âm thanh > Nhạc chuông.

Sau đó vào Rung > Kéo xuống dưới bạn sẽ thấy Tạo kiểu rung mới.

Bây giờ bạn có thể tạo kiểu rung bằng cách chạm vào màn hình, nhấp nhanh để tạo rung ngắn và nhấn giữ lâu để tạo rung dài.
4. Khởi động nóng thiết bị
Ở các phiên bản iOS mới nhất, các thiết bị iPhone thường rơi vào tính trạng giật lag, và có khi đơ cả máy. Chắc chắn rồi, nếu đơ máy bạn sẽ chẳng thể nhấn nút nguồn và thực hiện tắt nguồn để khởi động.
Người dùng iPhone nên bỏ túi cách khởi động nóng: nhấn đồng thời phím nguồn và phím Home trong vài giây. Ngay sau đó màn hình iPhone sẽ được khởi động lại. Tuy nhiên theo khuyến cáo nếu không thực sự cấp bách, bạn không nên thực hiện cách này. Nguyên nhân có thể là vì khi ấy iPhone bị tắt đột ngột làm ảnh hưởng về sau.

5. Nhập nhanh thông qua việc tạo phím tắt
Tính năng này đã xuất hiện trên các ứng dụng hỗ trợ nhập liệu, tuy nhiên bàn phím mặc định của iPhone cũng có thể làm được điều này.
Nhờ đó bạn sẽ không phải mệt mỏi khi gõ một cụm từ dài, tên, email, địa chỉ web,…
Ví dụ: Sau khi thiết lập, chỉ cần nhập cụm kí tự viết tắt tgdd, bàn phím sẽ tự động sửa thành thegioididong.
Để tạo cụm từ gõ tắt, vào Cài đặt > Cài đặt chung > Bàn phím > Thay thế văn bản.
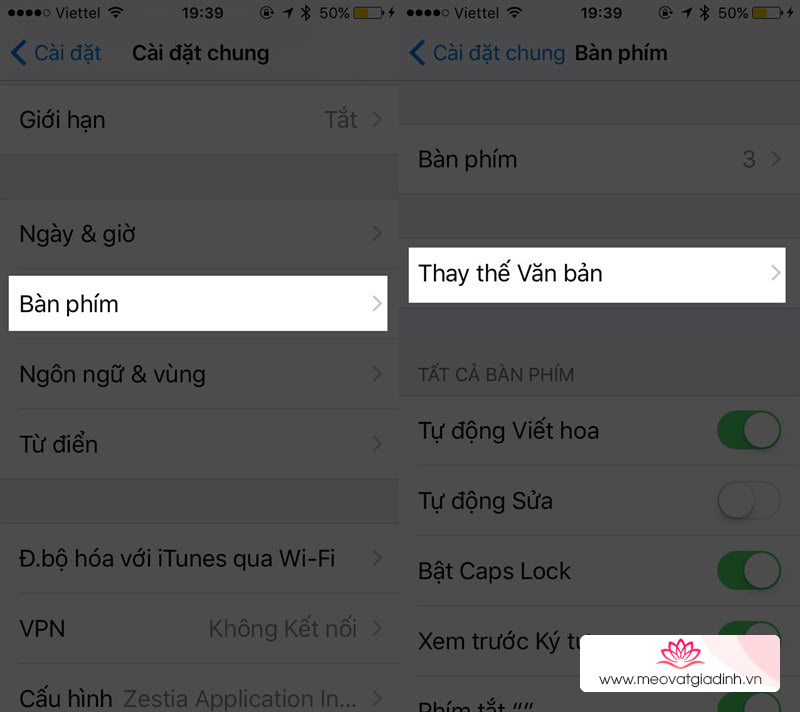
Tại giao diện chính của Thay thế văn bản, nhấp vào dấu + phía trên bên phải và làm theo hướng dẫn để thêm từ.
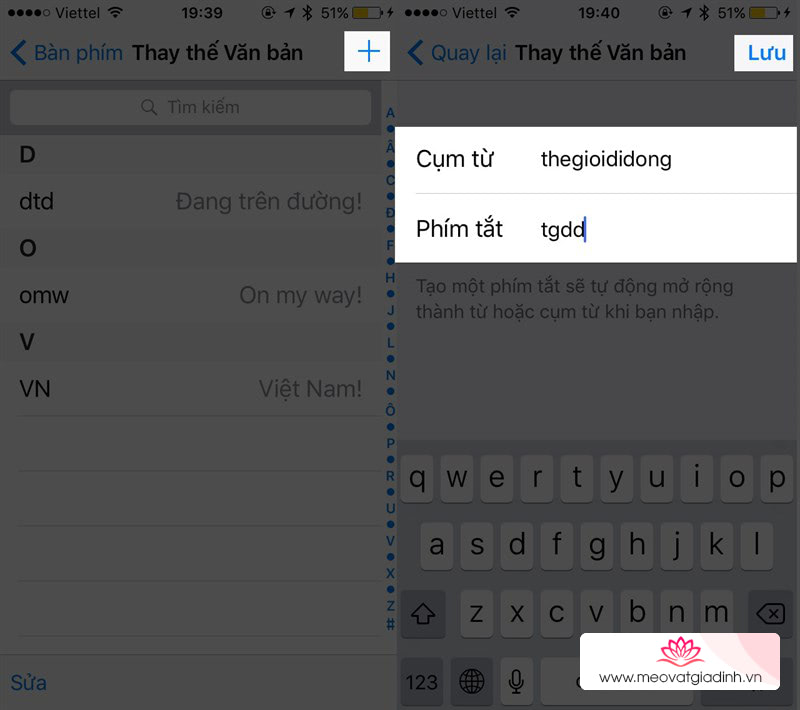
6. Xem nhanh lịch sử duyệt Web
Không cần trải qua các bước rườm rà, bạn chỉ cần nhấn và giữ nút quay lại trên trình duyệt Safari. Ngay lập tức mục lịch sử sẽ xuất hiện tại đây, chứa các trang web mà bạn vừa mới truy cập.
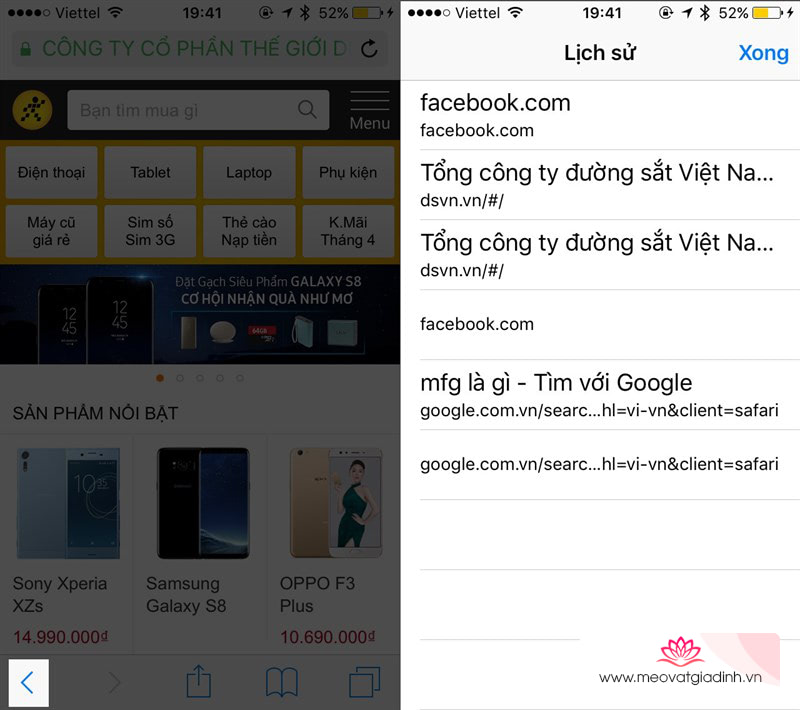
7. Chụp ảnh màn hình
Nếu không muốn kích hoạt Assistive Touch để có tùy chọn Chụp ảnh màn hình, iFan vẫn có thể chụp màn hình nhanh thông qua các phím tắt. Bằng việc nhấn đồng thời phím Home và nguồn, màn hình thiết bị của bạn sẽ được chụp lại.

8. Tắt nguồn với phím Home ảo
Nhiều người dùng phàn nàn về việc những phím cứng trên iPhone dễ rơi vào tình trạng hỏng hóc. Nếu bạn là một trong những đối tượng này hãy nhanh chóng kích hoạt Assistive Touch để tắt nguồn.
Truy cập vào Cài đặt > Cài đặt chung > Trợ năng và bật Assistive Touch lên.
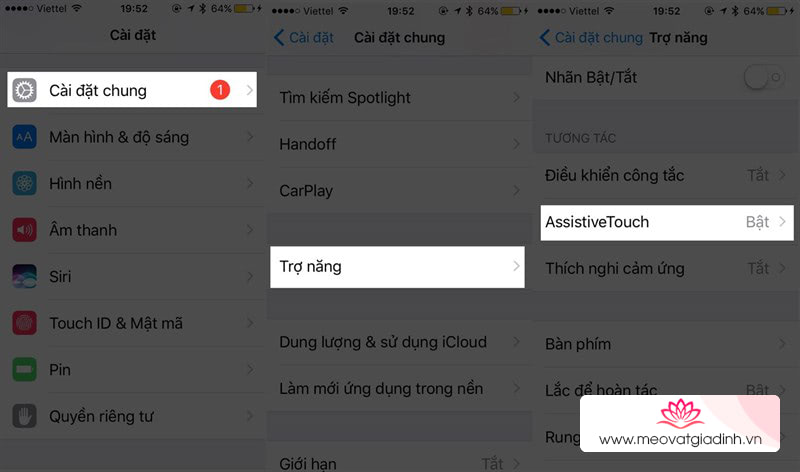
Để tắt nguồn iPhone, bạn nhấn vào công cụ Assistive Touch trên màn hình, chọn mục Thiết bị rồi nhấn giữ Khóa màn hình cho đến khi xuất hiện dòng “Trượt để tắt nguồn”.

9. Chụp các chủ thể chuyển động
Để làm rõ nét cho một chủ thể khi chụp, iFan chỉ cần chạm vào chủ thể trên màn hình để lấy nét. Nhưng nếu chủ thể bạn cần chụp thường xuyên xê dịch, thay vì chạm bạn hãy giữ thêm 2-3 giây cho đến khi xuất hiện chữ AF Locked. Lúc này Camera của iPhone sẽ giúp hạn chế nhòe ảnh khi chụp.

10. Ghi nhớ vị trí đỗ xe
Nếu đỗ xe ở nơi công cộng mà quên vị trí đỗ, điều này sẽ khiến bạn tốn khá nhiều thời gian để tìm kiếm. iOS 10 cung cấp một tính năng mới mang tên Hiển thị vị trí đã đỗ giúp ghi nhớ vị trí, từ đó giúp người dùng dễ dàng hơn trong việc tìm kiếm xe.
Lưu ý: Để tính năng này hoạt động, người dùng cần kết nối iPhone với Bluetooth hoặc hệ thống Stereo CarPlay của ô tô.
Bật tính năng Hiển thị vị trí đã đỗ bằng cách vào Cài đặt > Bản đồ > Bật Hiển thị Vị trí đã đỗ.

Sau khi bật tính năng này lên, iPhone sẽ tự động ghi nhớ vị trí bạn đỗ xe, và thông tin sẽ được hiển thị trong ứng dụng Bản đồ của Apple.
Sẽ rất thú vị nếu bạn thực hiện ngay các mẹo trên đây, cũng như chia sẻ cho bạn bè cùng biết. Bạn còn biết tính năng nào mới trên phiên bản iOS 10.x.x không? Hãy cùng bình luận bên dưới nhé.
Xem thêm:
- 3 thói quen này của bạn đang giết chết pin iPhone mà không hay biết
- 10 điều nên làm để bảo vệ an toàn cho smartphone của bạn











